Windows là hệ điều hành mạnh mẽ, nhưng không phải lúc nào cũng tự động bảo vệ quyền riêng tư của bạn một cách tối ưu. Nhiều cài đặt mặc định có thể khiến dữ liệu cá nhân của bạn dễ dàng bị truy cập hoặc chia sẻ mà bạn không hề hay biết. Để đảm bảo rằng thông tin riêng tư của bạn luôn được bảo vệ, việc điều chỉnh các cài đặt quyền riêng tư trên Windows là điều cần thiết. Dưới đây là 9 cài đặt quan trọng bạn nên thay đổi ngay để tăng cường bảo mật và kiểm soát dữ liệu cá nhân của mình. Hãy cùng tham khảo nhé!
Những thiết lập quyền riêng tư trên Windows cần được thay đổi ngay
Vô hiệu hóa dịch vụ định vị
Trên Windows 10 và 11, các ứng dụng có thể theo dõi vị trí của bạn. Dù tính năng này hữu ích với một số ứng dụng như bản đồ hoặc thời tiết, nhưng các ứng dụng khác cũng có thể sử dụng thông tin này để theo dõi bạn.
Nếu không muốn chia sẻ vị trí cá nhân, bạn có thể tắt dịch vụ định vị dễ dàng bằng cách sau:
Mở Settings > truy cập Privacy & security > App permissions > Location, sau đó tắt tùy chọn Location services.
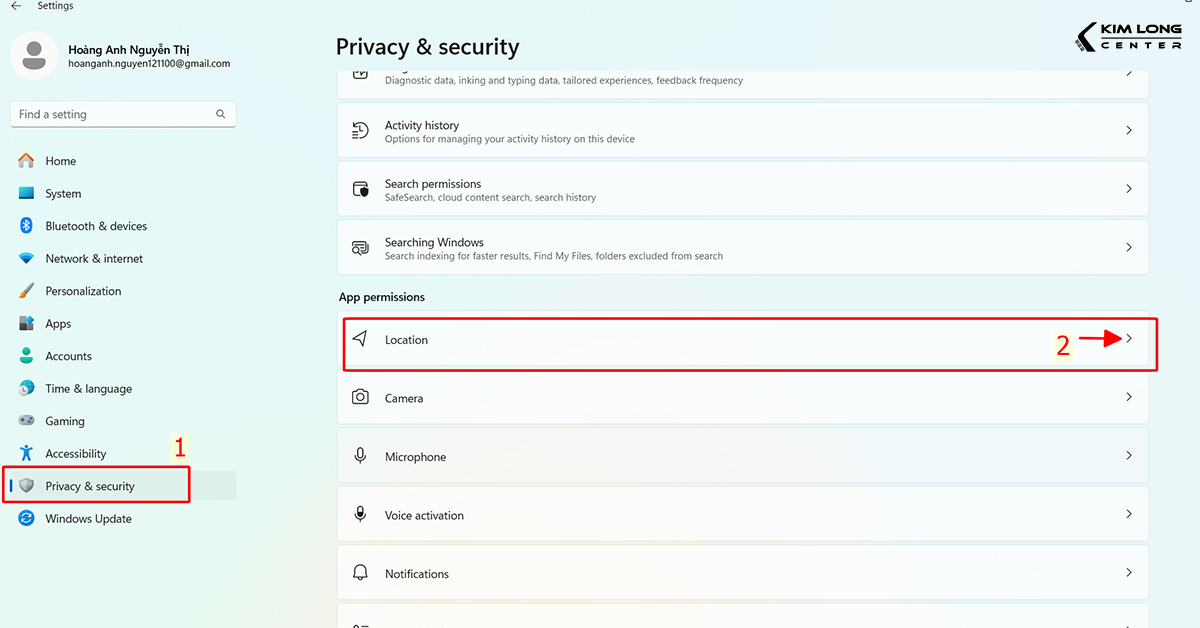
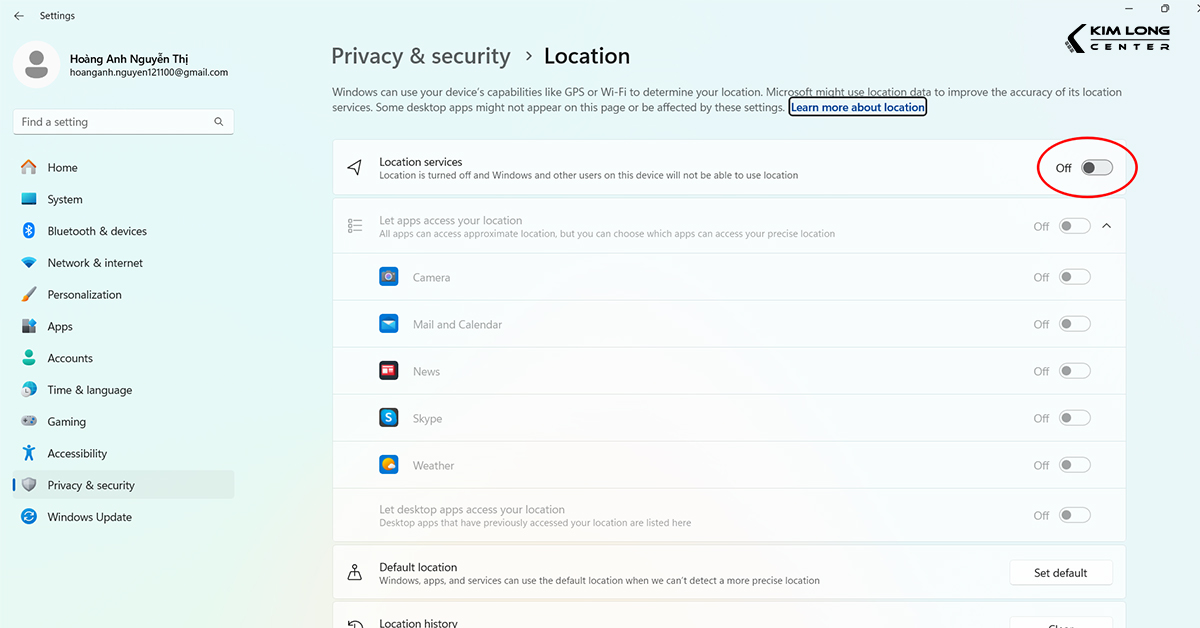
Ngoài ra, nếu vẫn cần sử dụng dịch vụ này, bạn có thể bật lại và tùy chỉnh quyền truy cập cho từng ứng dụng cụ thể.
Hủy theo dõi quảng cáo
Windows cung cấp cho mỗi người dùng một Advertiser ID để theo dõi hoạt động trực tuyến, từ đó hiển thị quảng cáo cá nhân hóa. Nếu không muốn bị làm phiền bởi những quảng cáo này, bạn có thể tắt tính năng này bằng cách:
Truy cập Settings > Privacy & security > Windows permissions > General bằng cách tắt tùy chọn "Let apps show me personalized ads by using my advertising ID."
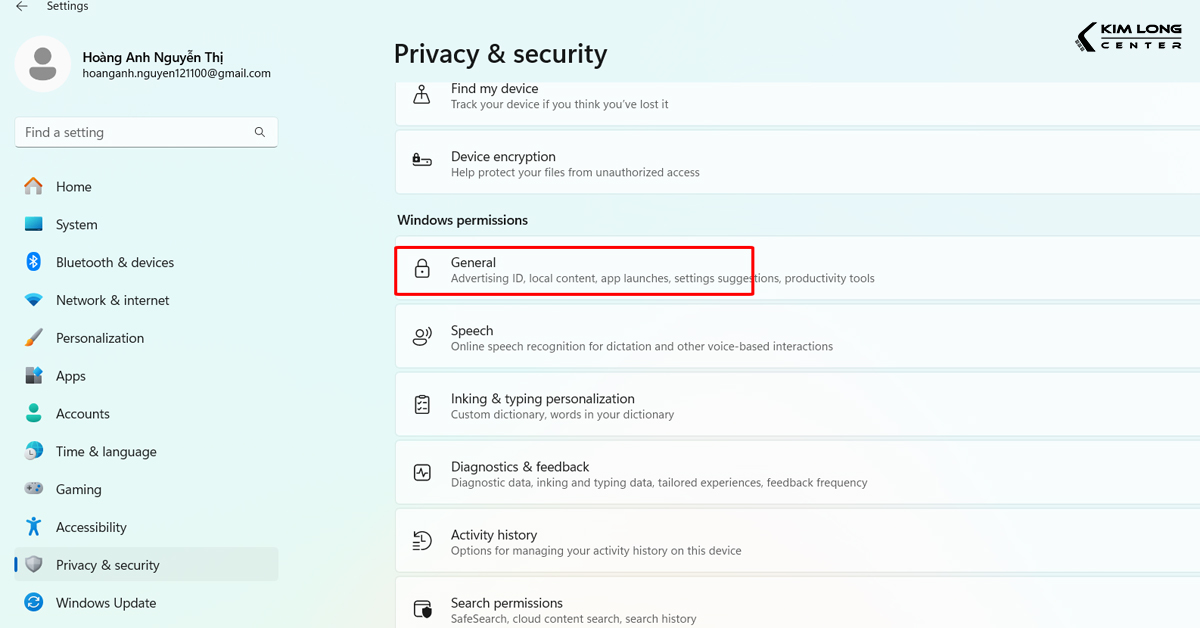
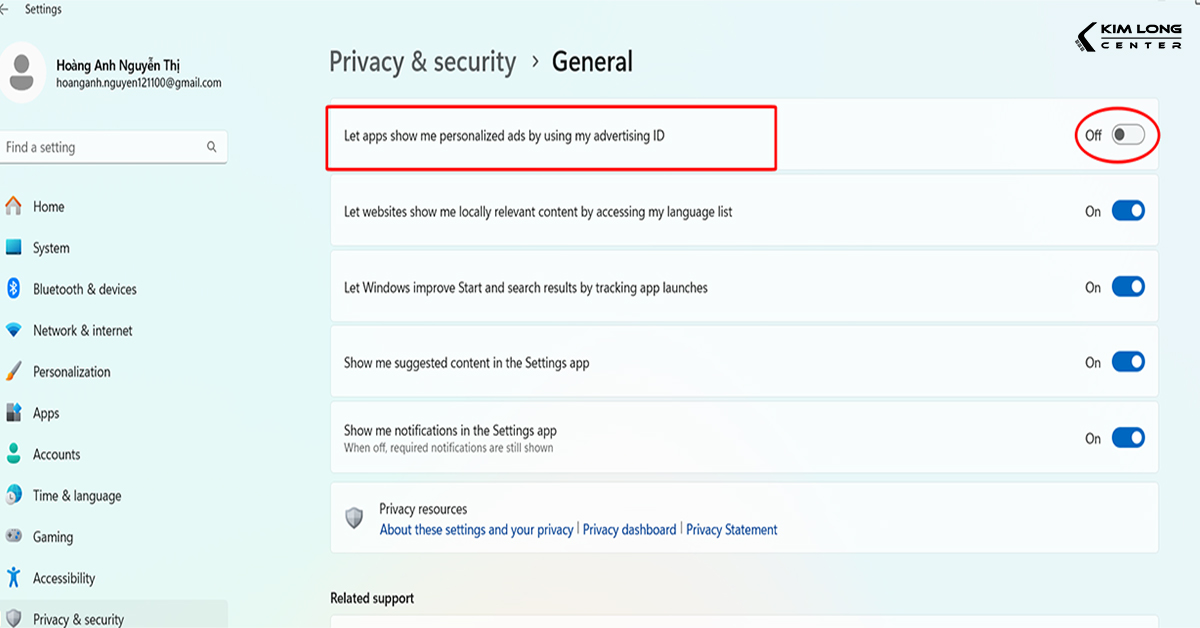
Việc tắt quảng cáo cá nhân hóa không ngăn được quảng cáo xuất hiện, nhưng chúng sẽ không còn dựa trên dữ liệu cá nhân và thói quen trực tuyến của bạn. Từ đó giúp bảo vệ quyền riêng tư tốt hơn.
Tắt Activity History
Tính năng Activity History của Windows sẽ ghi lại các ứng dụng, file và trang web bạn đã sử dụng. Nếu không muốn chúng lưu giữ những thông tin này, bạn có thể tắt chúng bằng cách:
Truy cập Settings > Privacy & security > Activity History và tắt tùy chọn "Store my activity history on this device." Đồng thời, bạn cũng có thể xóa dữ liệu đã lưu bằng nút "Clear history."
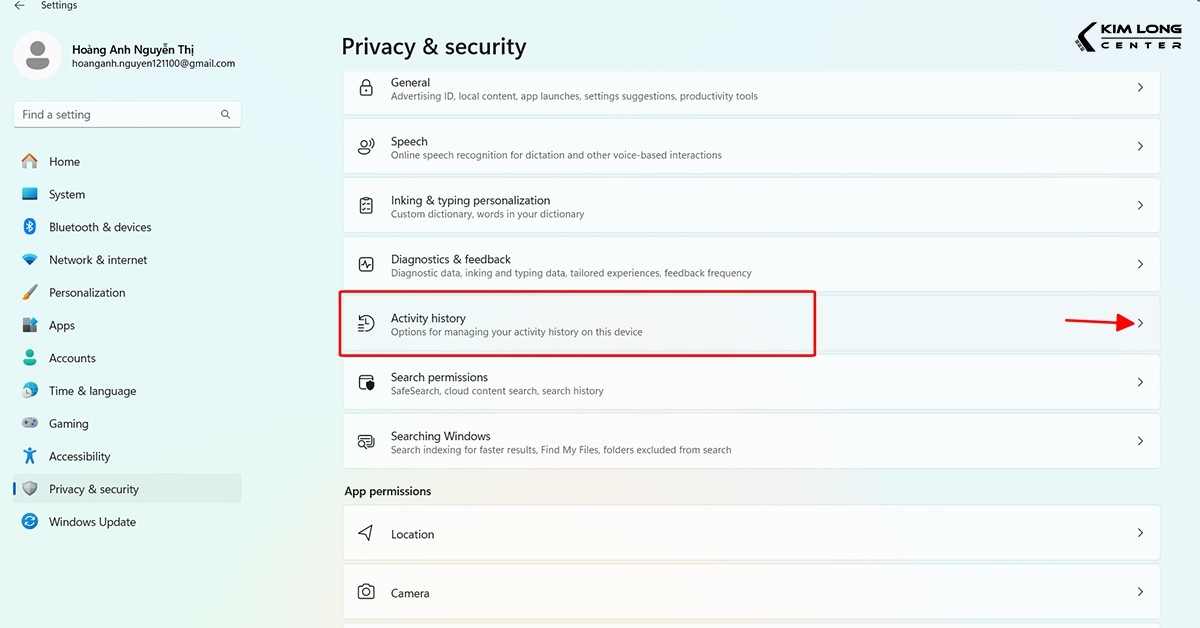
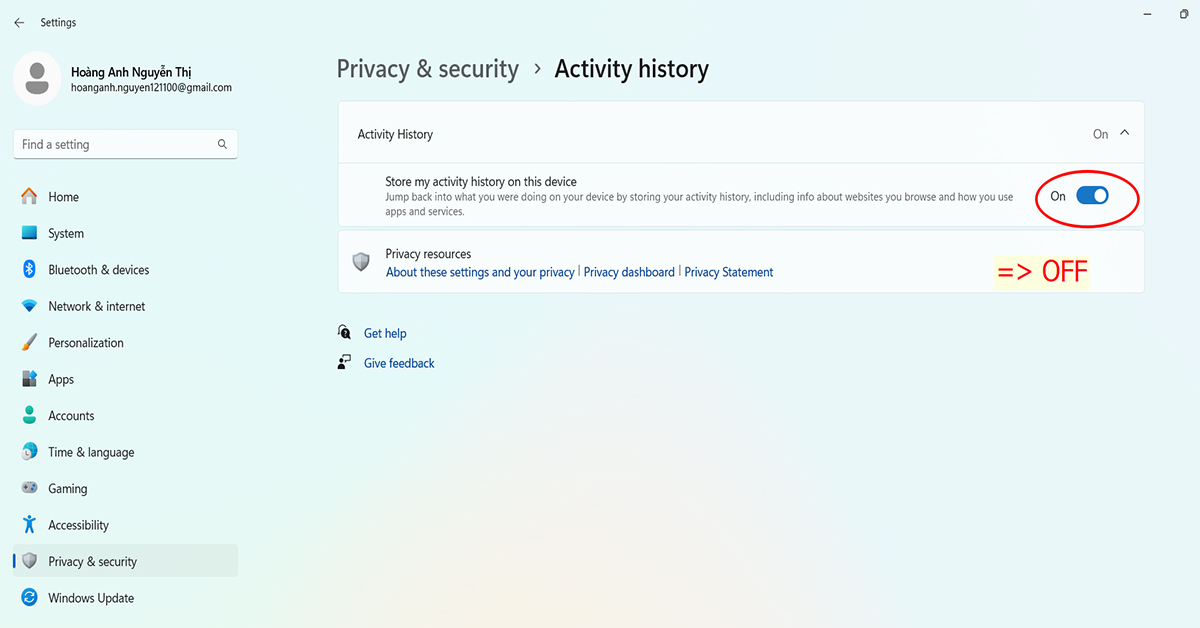
Tắt tìm kiếm nội dung đám mây và lịch sử tìm kiếm
Theo mặc định, tính năng tìm kiếm của Windows không chỉ truy xuất các tệp trên thiết bị của bạn mà còn lấy thông tin từ web, bao gồm OneDrive, Outlook và các dịch vụ Microsoft khác. Ngoài ra, Windows còn ghi lại toàn bộ lịch sử tìm kiếm của bạn để cải thiện trải nghiệm người dùng.
Nếu bạn muốn ngăn Windows truy cập nội dung từ đám mây và lưu trữ lịch sử tìm kiếm, hãy làm theo các bước sau:
Truy cập vào Settings > Privacy & security > Search permissions > sau đó tắt các tùy chọn trong Cloud Content Search và History. Cuối cùng, nhấp vào Clear device search history để xóa lịch sử tìm kiếm hiện tại.
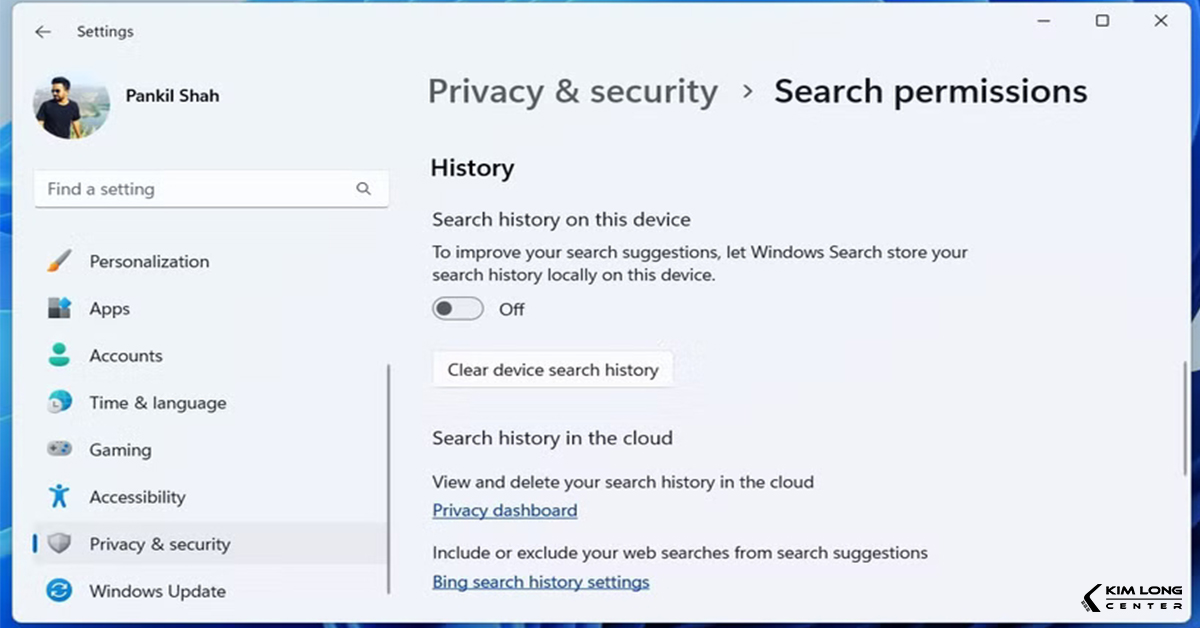
Hạn chế gửi dữ liệu chẩn đoán
Để cải thiện hiệu suất và khắc phục lỗi, Microsoft thu thập dữ liệu chẩn đoán từ máy tính của bạn. Dữ liệu này bao gồm thông tin về cách bạn sử dụng ứng dụng, các tương tác với tính năng và lỗi hệ thống. Tuy nhiên, nếu bạn ưu tiên bảo vệ quyền riêng tư, việc chia sẻ dữ liệu này có thể gây khó chịu.
Dù không thể ngăn chặn hoàn toàn việc thu thập dữ liệu, bạn có thể tắt tùy chọn chia sẻ dữ liệu chẩn đoán không cần thiết. Hãy truy cập Settings > Privacy & security > Diagnostics & Feedback > Diagnostic Data và tắt tùy chọn Send optional diagnostic data.

Theo thông tin từ Windows, việc vô hiệu hóa tùy chọn này sẽ không ảnh hưởng đến hiệu suất hoặc tính bảo mật của thiết bị, đảm bảo hệ thống vẫn hoạt động ổn định.
Vô hiệu hóa nhận dạng giọng nói trực tuyến
Một số ứng dụng trên máy tính của bạn sử dụng công nghệ nhận dạng giọng nói trực tuyến của Microsoft để xử lý các lệnh thoại hoặc phiên âm giọng nói. Tuy nhiên, nếu không cần thiết, bạn có thể tắt tính năng này để đảm bảo dữ liệu giọng nói không bị thu thập ngoài ý muốn.
Để thực hiện việc này, truy cập vào Settings > Privacy & security > Speech. Sau đó tắt tùy chọn Online speech recognition. Lưu ý rằng việc vô hiệu hóa tính năng này sẽ không ảnh hưởng đến khả năng nhập liệu bằng giọng nói trên Windows.

Vô hiệu hóa tính năng chia sẻ trải nghiệm
Việc sử dụng tài khoản Microsoft trên Windows cho phép bạn đồng bộ hoạt động giữa các thiết bị sử dụng cùng một tài khoản. Mặc dù tiện lợi, nhưng tính năng này có thể ảnh hưởng đến quyền riêng tư bằng cách làm cho dữ liệu cá nhân dễ bị truy cập trên nhiều nền tảng.
Nếu bạn muốn bảo vệ dữ liệu của mình, hãy tắt tính năng chia sẻ trải nghiệm. Để thực hiện, vào Settings > Apps > Advanced app settings > Share across devices và chuyển sang tùy chọn Off.
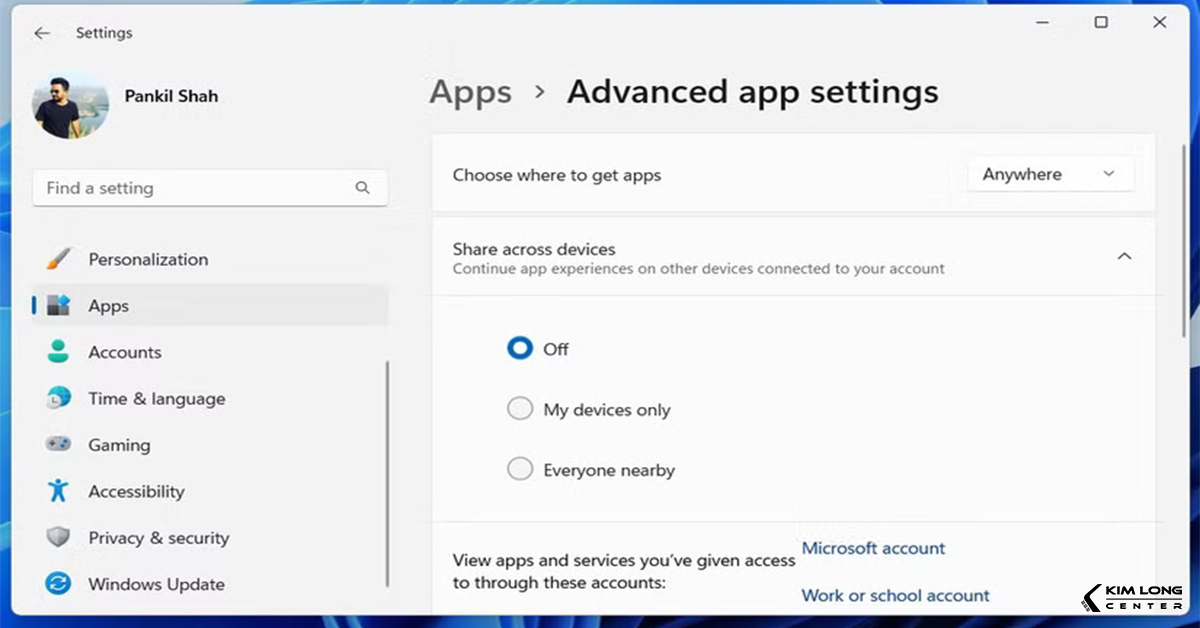
Quản lý quyền truy cập của ứng dụng với camera và micro
Camera và micro là những thiết bị nhạy cảm, dễ bị lạm dụng vì chúng có thể ghi lại những khoảnh khắc riêng tư/ cuộc trò chuyện cá nhân. Do đó, bạn nên kiểm tra và quản lý quyền truy cập của các ứng dụng bằng cách:
Mở cửa sổ Settings > Privacy & security > Camera và Microphone, sau đó điều chỉnh quyền cho từng ứng dụng.
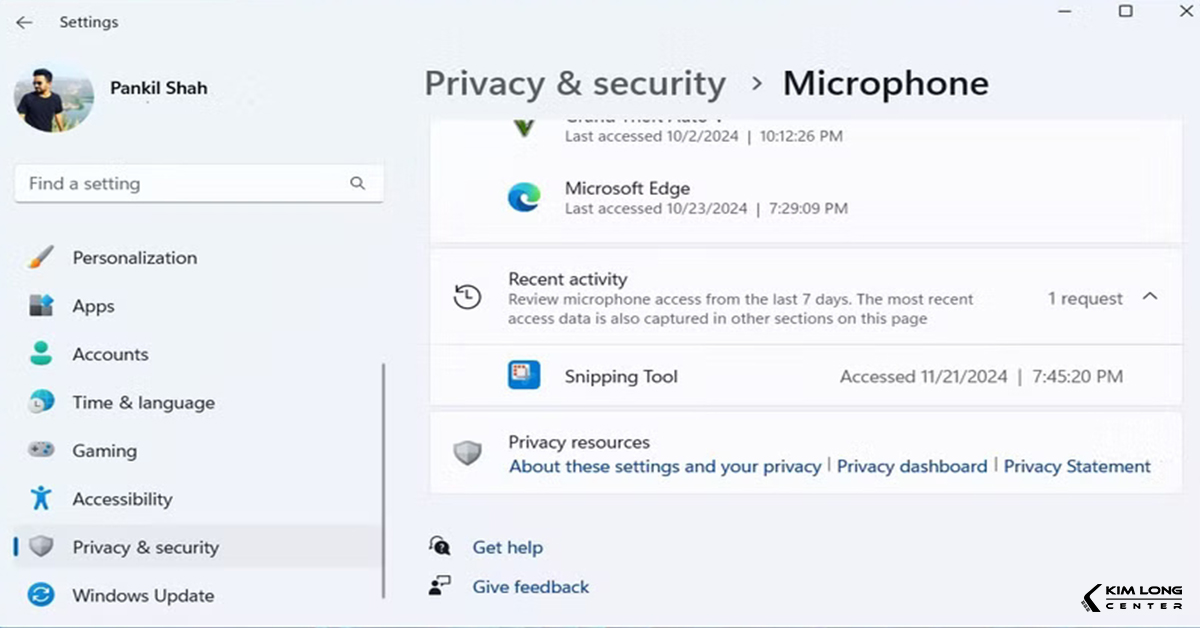
Sử dụng Microsoft Privacy Dashboard
Mặc dù việc thay đổi các cài đặt quyền riêng tư trên Windows sẽ giúp bảo vệ thông tin cá nhân của bạn, nhưng nếu bạn lo ngại về dữ liệu mà Microsoft đã thu thập được, bạn hãy truy cập Microsoft Privacy Dashboard để xem và xóa các dữ liệu liên kết với tài khoản của mình.
Để sử dụng Microsoft Privacy Dashboard, bạn chỉ cần làm theo các bước sau:
- Mở trình duyệt web và truy cập trang Privacy Dashboard của Microsoft.
- Đăng nhập bằng tài khoản Microsoft của bạn bằng cách nhấp vào Sign in.
- Vào mục Privacy và chọn Privacy Dashboard.

Tại đây, bạn sẽ tìm thấy các tùy chọn như quản lý hoạt động vị trí, lịch sử duyệt web, và lịch sử tìm kiếm. Bạn có thể kiểm tra từng mục và xóa các dữ liệu đã thu thập.
Việc sử dụng Privacy Dashboard giúp bạn có thêm quyền kiểm soát với dữ liệu cá nhân, từ đó đảm bảo bảo vệ quyền riêng tư của mình.
Kết luận
Chỉ cần vài bước đơn giản, bạn có thể tối ưu hóa quyền riêng tư trên Windows, giảm thiểu lượng dữ liệu cá nhân bị thu thập và chia sẻ không mong muốn. Việc chủ động điều chỉnh các cài đặt này sẽ giúp bảo vệ thông tin cá nhân của bạn một cách hiệu quả hơn. Hy vọng bài viết mang nhiều thông tin hữu ích đến bạn!







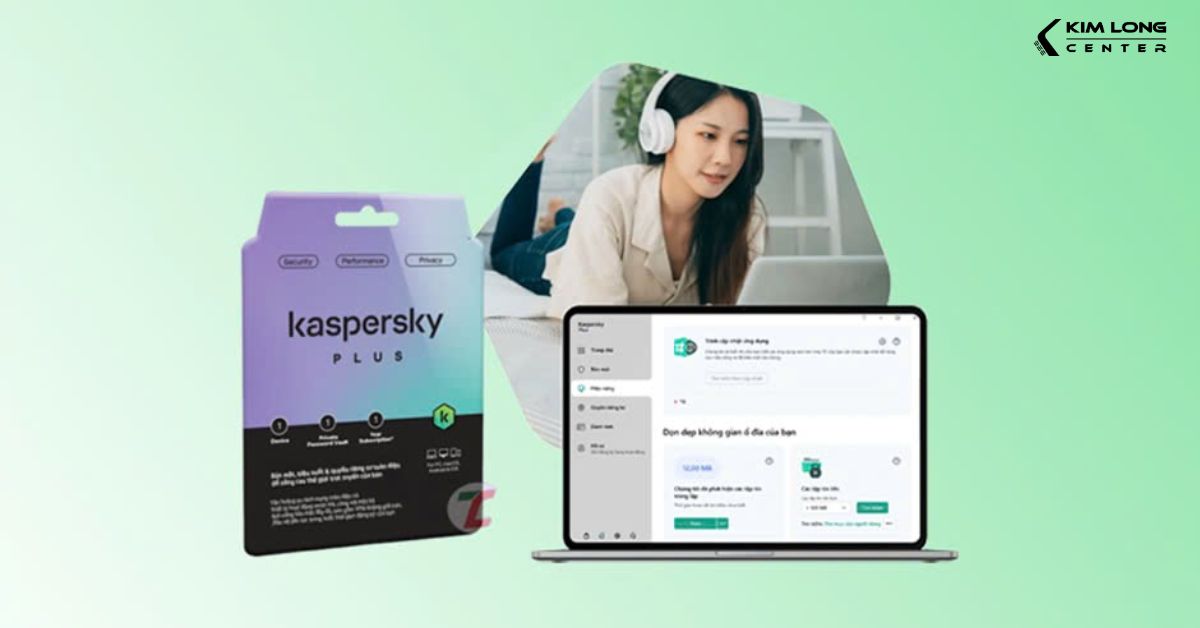


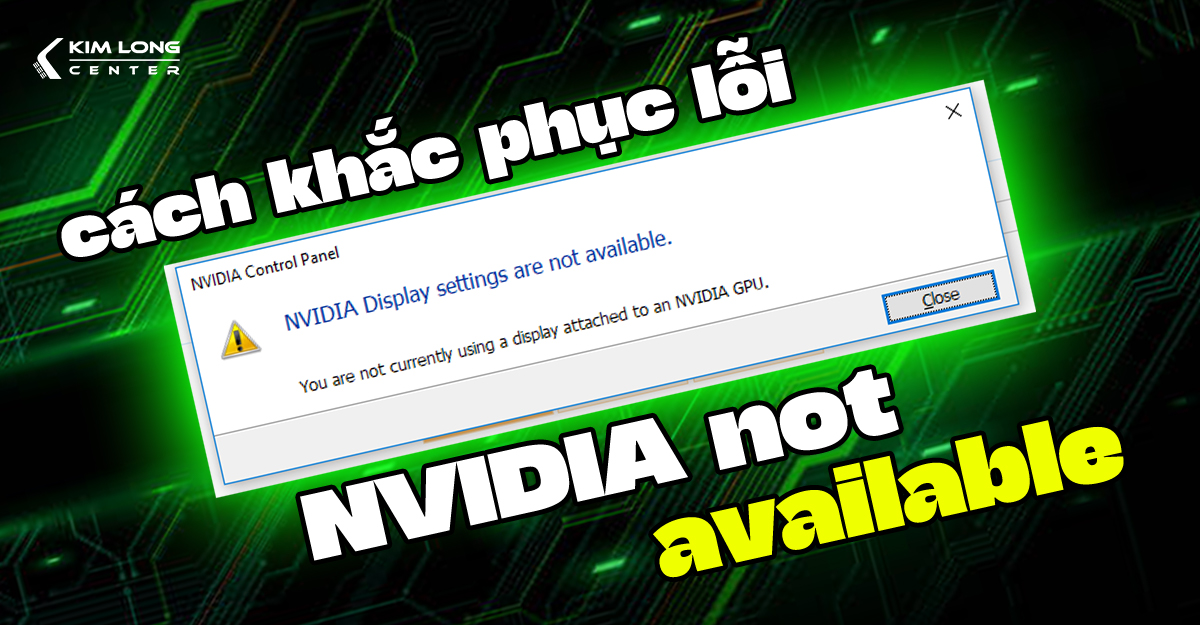





.png)