NetSupport là giải pháp quản lý máy tính và hỗ trợ từ xa được nhiều người tin dùng, đặc biệt trong môi trường giáo dục và doanh nghiệp. Việc cài đặt và sử dụng phần mềm này đúng cách sẽ giúp bạn tận dụng tối đa các tính năng hữu ích như giám sát, điều khiển từ xa, và quản lý hệ thống hiệu quả. Bài viết này sẽ hướng dẫn bạn cách cài đặt và sử dụng NetSupport dễ dàng và nhanh chóng.
Hướng dẫn cài đặt phần mềm Netsupport
Bước 1:
- Tải phần mềm Netsupport về máy tính
- Sau khi mở bộ cài đặt, giao diện cài đặt của chương trình hiện ra, giáo viên nhấn Next rồi điền thông tin của Trường học vào.
.jpg)
- Điền thông tin bản quyền vào ô cài đặt.
.jpg)
- Ở đây giáo viên sẽ chọn vào ô Tutor để cài đặt lên máy giáo viên, chọn Student nếu cài lên máy học viên.
.jpg)
- Nhấn Next tiếp để hoàn thành quá trình cài đặt. Sau khi cài đặt thành công, lần đầu tiên mở phần mềm lên, giáo viên cần tiến hành quét qua toàn bộ hệ thống mạng Lan để tìm các máy tính đã cài client Netsupport school.
.jpg)
- Nhấn vào Classroom.
.jpg)
- Ở phần này, giáo viên có thể chọn các học viên cụ thể hoặc chọn tất cả mọi học viên tham gia bằng nút Add hoặc AddAll.
Giao diện Netsupport School
.jpg)
Giao diện máy học viên
.jpg)
Để sử dụng chương trình, bạn cần cài đặt một trong hai phần mềm: phần dành cho giáo viên quản lý lớp học (Tutor) hoặc phần dành cho học viên trên các máy trạm (Student). Khi cài đặt Netsupport School, bạn sẽ được yêu cầu chọn một trong hai tùy chọn này. Lưu ý, chỉ nên cài một trong hai phần mềm trên mỗi máy tính, tránh cài cả hai trên cùng một thiết bị. Trong quá trình cài đặt, chương trình sẽ yêu cầu bạn thiết lập các thông số như giao thức (protocol) và cổng (port) hoạt động. Để tiết kiệm thời gian, bạn có thể giữ nguyên các thông số mặc định và điều chỉnh chúng sau khi hoàn tất cài đặt cơ bản.
Hướng dẫn sử dụng phần mềm Netsupport
Quản lý từ xa các máy trạm học viên
Tạo lớp học (Class): Sau khi hoàn tất cài đặt, bước đầu tiên để sử dụng phần mềm là khởi chạy chương trình, tạo lớp học (Class) và thêm các máy trạm học viên vào lớp trong quá trình thực hiện bài giảng nào đó. Quá trình này sẽ yêu cầu bạn chọn kế hoạch giảng dạy (Plan), sử dụng mẫu có sẵn hoặc tạo kế hoạch mới tùy theo nhu cầu. Sau khi nhấn "OK", phần mềm sẽ tự động quét toàn bộ mạng, tìm các máy học viên đã cài đặt phần Student và hiển thị danh sách trên bảng quản lý. Từ đây, bạn có thể chọn các máy cần thêm vào lớp học.
Quản lý và giám sát học viên trong lớp học
Tại giao diện chính, bạn sẽ thấy danh sách học viên thuộc lớp vừa tạo. Khi di chuột qua mỗi máy, phần mềm này sẽ cung cấp chế độ xem nhanh (Preview) giao diện của máy đó, giúp bạn nhận biết hoạt động hiện tại của học viên mà không cần mở giao diện quản lý chi tiết. Tính năng này sẽ hỗ trợ giám sát hiệu quả và tiết kiệm thời gian.
Để quản lý toàn quyền một máy trạm cụ thể, bạn chỉ cần nhấp đúp vào máy đó. Lúc này, bạn có thể điều khiển máy từ xa như một quản trị viên, thực hiện các chỉnh sửa thông số hoặc hỗ trợ học viên khắc phục sự cố nhanh chóng. Với những tính năng này, bạn hoàn toàn có thể làm chủ chương trình và triển khai các bài học đến học viên một cách dễ dàng.
Tạo Class
.jpg)
Thiết lập các mức độ của máy học viên
Trình diễn bài giảng: Netsupport School cho phép bạn trình chiếu bài giảng từ máy giáo viên đến tất cả các máy học viên trong mạng, một tính năng vượt trội so với nhiều phần mềm giảng dạy khác. Trong quá trình giảng bài, bạn có thể kiểm soát hoàn toàn các thiết bị của học viên, bao gồm khóa phần cứng như ổ đĩa CD, bàn phím và chuột, đảm bảo học viên chỉ tập trung vào nội dung bài giảng mà không can thiệp vào máy tính của họ. Tất cả các thao tác này được thực hiện thông qua Menu Show của phần mềm. Bạn có thể lựa chọn chế độ chia sẻ (Share), kiểm soát (Control), hoặc chỉ quan sát (Watch) để tùy chỉnh quyền truy cập và tương tác trên máy học viên. Ngoài nội dung văn bản, phần mềm cũng hỗ trợ trình chiếu video với chất lượng tốt, giúp tăng tính trực quan và sinh động cho bài giảng.
Giám sát máy học viên: Phần mềm cung cấp khả năng quản lý toàn diện các máy học viên trong mạng. Tại giao diện chính, bạn chỉ cần chọn máy cần giám sát để thực hiện các thao tác như chỉnh sửa, đăng nhập (Login), đăng xuất (Logoff), khởi động lại (Restart) hoặc tắt máy (Shutdown) khi cần. Ngoài ra, bạn có thể tương tác trực tiếp với học viên thông qua các tính năng như gửi tin nhắn (Message), trò chuyện (Chat), chia sẻ tệp (FTP), chú thích (Annotate), hoặc giao tiếp âm thanh (Audio).
Với các tính năng mạnh mẽ này, Netsupport School giúp bạn kiểm soát lớp học hiệu quả, nâng cao chất lượng giảng dạy và tương tác với học viên một cách tối ưu.
Quản lý nhật ký học viên
1. Khởi tạo nhật ký (Starting a Journal)
Nhật ký sẽ tự động khởi động khi bạn thực hiện yêu cầu liên quan đến tính năng này.
- Từ trình đơn điều khiển, chọn Journal > Start a New Journal hoặc nhấp vào biểu tượng Journal trên thanh công cụ và chọn Start.
2. Thêm ghi chú hoặc hình ảnh vào nhật ký (Adding Notes/Images to the Journal)
- Chọn các học viên trong danh sách.
- Từ trình đơn điều khiển, chọn Student → Add Journal Notes, hoặc vào Journal → Add - Notes. Ngoài ra, bạn cũng có thể nhấp chuột phải vào học viên và chọn Add Notes to Journal, hoặc nhấp vào biểu tượng Journal và chọn biểu tượng Notes để thêm.
- Hộp thoại Add Notes to Journal sẽ xuất hiện.
- Nhập ghi chú hoặc chèn hình ảnh cần thiết, chọn học viên nhận thông tin, sau đó nhấn OK để hoàn tất.
3. Xem nhật ký (Viewing a Journal)
- Từ trình đơn điều khiển, chọn Journal → View Journal hoặc nhấp vào biểu tượng Journal trên thanh công cụ và chọn View Journal.
- Thao tác trình diễn (show menu).
.jpg)
Chức năng trình diễn (Presentation Function)
Chức năng trình diễn là một trong những tính năng cốt lõi của NetSupport School. Khi sử dụng, phần mềm sẽ tạm thời vô hiệu hóa mọi hoạt động của học viên, bao gồm cả các ứng dụng đang chạy và thiết bị phần cứng như chuột, bàn phím. Màn hình của học viên sẽ hiển thị duy nhất nội dung đang được giáo viên thao tác trên máy chủ.
Để kích hoạt tính năng này, bạn nhấn vào nút Show Menu → Show. Ngoài ra, các tùy chọn khác như Show Video hoặc Show Application cho phép bạn phát các tệp video minh họa hoặc ứng dụng để hỗ trợ bài giảng.
Phần mềm còn tích hợp tính năng Whiteboard, truy cập qua View → Whiteboard View, cho phép giáo viên minh họa trực tiếp các nội dung cần chú thích ngay trên màn hình.
*Vai trò của chức năng trình diễn:
- Hiển thị màn hình giáo viên cho toàn bộ học viên hoặc một số học viên được chọn.
- Phát video bài giảng hoặc hướng dẫn.
- Chạy ứng dụng trên máy giáo viên để học viên theo dõi thao tác thực tế.
- Chia sẻ màn hình của một học viên cụ thể cho cả lớp bằng cách nhấn Exhibit Student to Exhibit.
Chuyển và phân phối tập tin (File Transfer)
NetSupport hỗ trợ việc chuyển tập tin giữa giáo viên và học viên, đồng thời cho phép phân phối tập tin đến nhiều học viên cùng lúc.
Bạn có thể thực hiện phân phối tập tin cho:
- Tất cả các học viên đang kết nối.
- Các học viên được chọn trong danh sách.
- Một nhóm học viên được thiết lập trước.
Cách phân phối tập tin cho nhóm học viên đã xác định trước:
1. Chuyển sang tab Nhóm trong cửa sổ điều khiển.
2. Nhấp vào biểu tượng File trên thanh công cụ, sau đó chọn Phân phối tập tin từ danh sách các tùy chọn. Hoặc trực tiếp nhấp vào biểu tượng Phân phối File trên thanh công cụ.
3. Hộp thoại File Distribution (Phân phối tập tin) sẽ xuất hiện.
4. Từ cây thư mục nội bộ, chọn một hoặc nhiều tập tin/thư mục cần sao chép sang máy học viên.
.jpg)
5. Xác định vị trí lưu tập tin trên máy học viên trong Destination Folder (Thư mục đến).
- Mặc định, các tập tin sẽ được sao chép vào thư mục có cùng đường dẫn như trên máy giáo viên.
- Nếu thư mục tương ứng không tồn tại trên máy học viên, tập tin sẽ được lưu vào ổ C, và hệ thống sẽ tự động tạo thư mục mới.
Để đặt một thư mục đến cụ thể, chọn biểu tượng học viên trong bảng điều khiển và nhấp Set Destination trên thanh công cụ. Nhập đường dẫn mong muốn và nhấn OK.
6. Nhấn Copy để hoàn tất quá trình sao chép.
Chức năng gửi bài và thu bài làm (send/collect work)
.jpg)
Phần này là chức năng hỗ trợ giáo viên soạn thảo bài học rồi gửi cho từng học viên hoặc tất cả học viên hoặc theo nhóm học viên. Chức năng này hỗ trợ 2 định dạng chính là HTML và Word.
Gửi/ Thu thập các công việc, tính năng cho phép bạn gửi một tài liệu hoặc một số tài liệu cho một hoặc nhiều máy học viên. Sau đó, bạn có thể thu thập phản hồi của học viên trên máy học viên.
Để gửi bài tập
Hai phương pháp có sẵn để gửi tập tin làm việc trước khi chuẩn bị cho các máy học viên:
• Send rất hữu ích cho một hoạt động mà bạn muốn gửi bài tập đến tất cả các học viên hoặc một nhóm học viên .
• Gửi nâng cao cho phép bạn lưu trữ các thuộc tính của một hoạt động mà sẽ được thực hiện thường xuyên và cung cấp sự linh hoạt lớn hơn như học viên làm việc được gửi đến.
Gửi bài tập sử dụng trong tin nhắn
1. Quyết định các học viên để gửi bài tập, hoặc một nhóm được xác định. Bạn không thể chọn học viên cá nhân bằng cách sử dụng Gởi nhắn tin tới.
2. Chọn {Send / collect Work - Quick Send} từ cửa sổ điều khiển thả xuống. Hoặc nhấp vào biểu tượng bài tập gửi / Thu thập trên thanh công cụ kiểm soát và chọn Send bài tập.
3. Gửi nhanh hộp thoại sẽ xuất hiện.
.jpg)
4. Liệt kê một hoặc nhiều tập tin để gửi cho các học viên. Tệp tin phải bao gồm một đường dẫn đầy đủ, và tùy chọn đặc điểm kỹ thuật một ký tự đại diện. Bạn có thể bao gồm các thông số kỹ thuật nhiều bằng cách tách chúng. Hoặc nhấp vào nút Browse để xác định vị trí một hoặc nhiều file.Hoặc nhập đường dẫn cho các tập tin hoặc thư mục trong hộp sửa và nhấn vào Add.
5. Chỉ định thư mục tại máy trạm học viên để sao chép các tập tin vào. Một thư mục mới sẽ được tạo ra nếu cần thiết.
6. Nhấp vào Gửi.
7. Kết quả của hoạt động này sẽ được hiển thị để bạn kiểm tra bài tập đã được gửi thành công.
.jpg)
Để thu thập bài tập
Hai phương pháp có sẵn để lấy công việc hoàn thành các tập tin từ máy trạm học viên:
• Thu thập nhanh tùy chọn ghi nhớ các tập tin cuối cùng (một hoặc nhiều tập tin) gửi qua nhắn tin và cung cấp một phương pháp nhanh chóng và dễ dàng để lấy công việc trở lại vào cuối phiên là việc.
• Thu thập nâng cao cho phép bạn chọn file (một hoặc nhiều tập tin) để lấy từ một danh sách được xác định trước Gửi / Thu thập hoạt động và cung cấp sự linh hoạt lớn hơn như học viên làm bài tập được thu thập.
.jpg)
Để thu thập bài tập nhanh
1. Chọn {Trường} {Gửi / Thu thập Work - Quick Thu thập} từ trình đơn thả cửa sổ điều khiển xuống. Hoặc nhấp vào biểu tượng công việc Gửi / Thu thập trên thanh công cụ kiểm soát và chọn Thu thập bài tập. Hoặc hãy nhấp vào biểu tượng Thu bài tập trên thanh công cụ kiểm soát.
2. Thu thập nhanh hộp thoại sẽ xuất hiện.
.jpg)
3.Chỉ định tên của tập tin (một hoặc nhiều tập tin) để thu thập. ví dụ * hay Test1.txt; Test2.txt
4. Chỉ định thư mục mà một hoặc nhiều tập tin được lưu trữ. ví dụ: C: TEMP, và xem bạn có muốn để loại bỏ các tập tin từ các máy học viên sau khi nó đã được thu thập.
5. Chỉ định thư mục trên máy trạm kiểm soát để thu thập các một hoặc nhiều tập tin, ví dụ: C: TEMP
6. Nhấp vào Thu thập.
7. Kết quả của hoạt động này sẽ được hiển thị để bạn kiểm tra công việc đã được thu thập thành công.
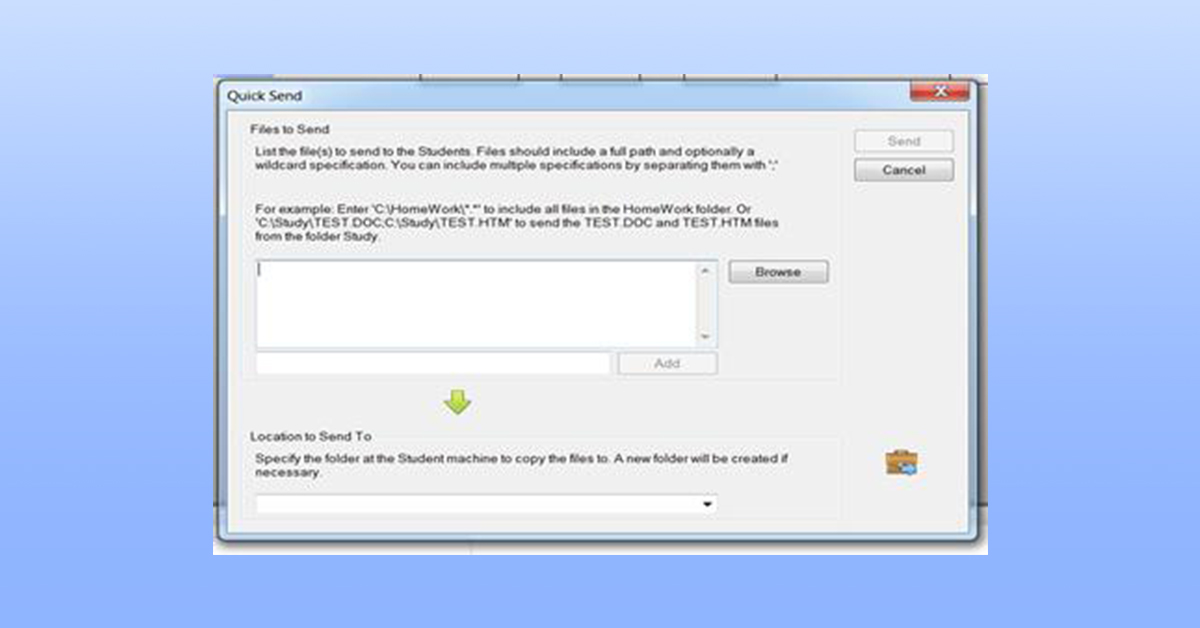
Giáo viên có thể tuỳ tạo bài tập, để vào từng thư mục, sau đó gửi cho học viên (Location to Send). Tương tự, chức năng thu thập bài tập, bài kiểm tra, bài thi của học viên cũng nằm trong chức năng này, dùng chức năng Collect Work, giáo viên có thể thu bài tập từ máy học viên rồi tiến hành chấm bài sau đó gửi ngược lại kết quả cho học viên. Ngoài ra chương trình cũng hỗ trợ giúp giáo viên gửi bài tập của học viên này sang học viên khác tuỳ theo mục đích.
Trao đổi thông tin qua Chat
Giáo viên có thể mở cửa sổ chat để trao đổi trực tiếp với một hoặc nhiều học viên cùng lúc, giúp giải đáp các thắc mắc một cách nhanh chóng. Quá trình này rất linh hoạt, cho phép giáo viên quản lý mức độ tham gia của học viên trong phiên trò chuyện. Đặc biệt, học viên không thể tự ý kết thúc phiên chat do giáo viên khởi tạo, đảm bảo duy trì cuộc trao đổi khi cần thiết.
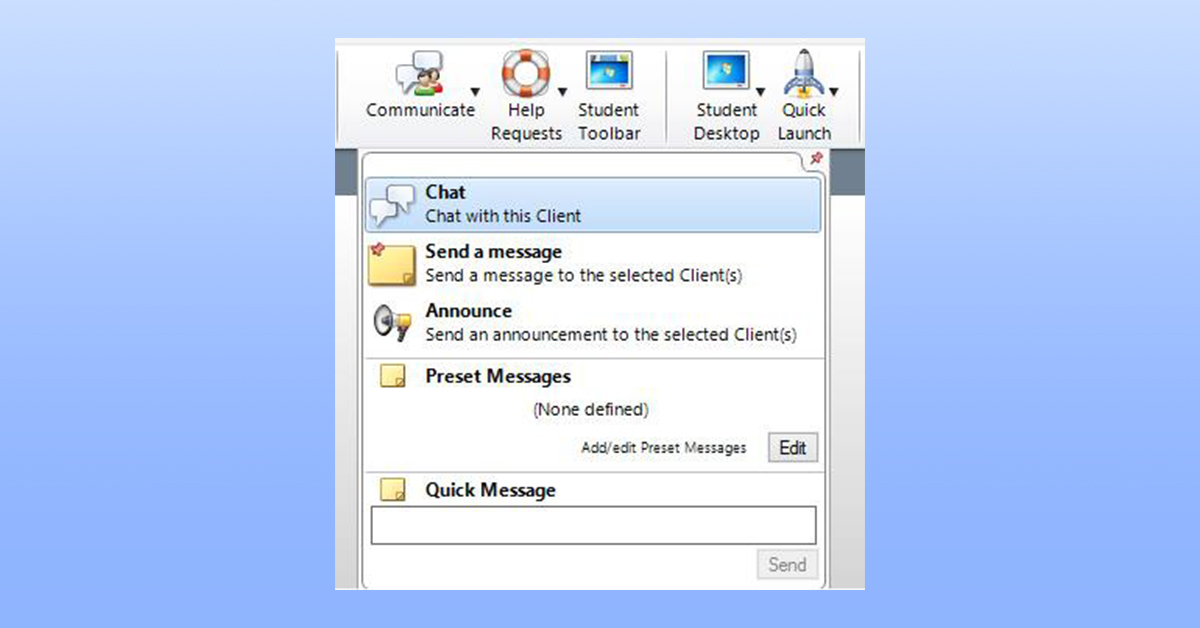
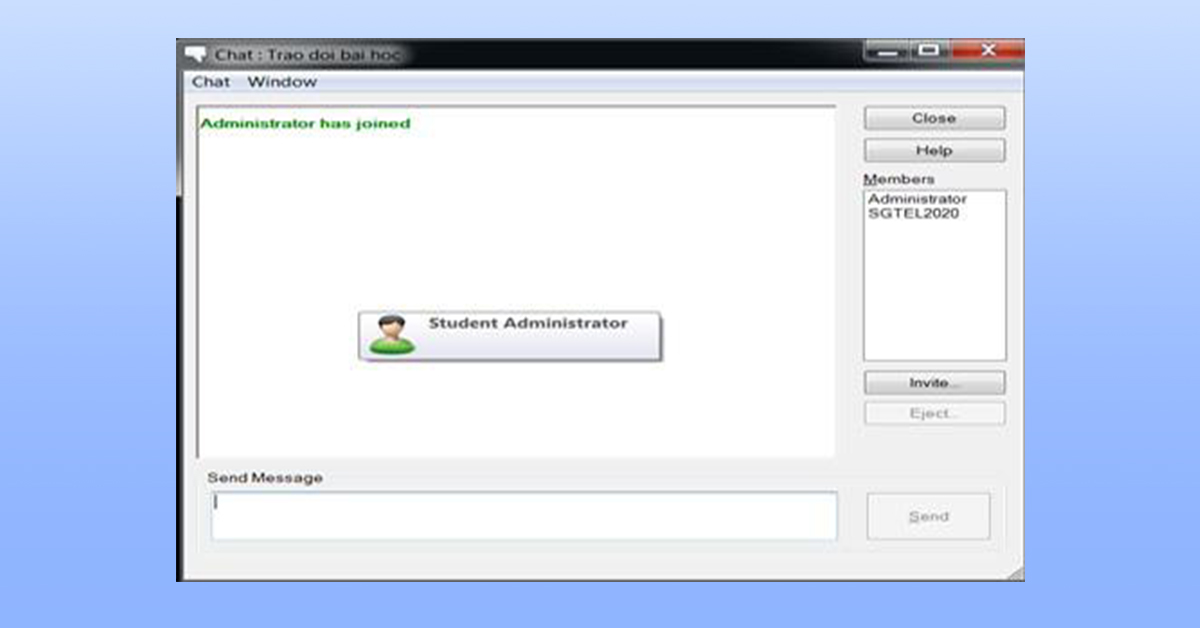
Gửi thông báo đến học viên (Send a Message)
NetSupport cung cấp tính năng gửi thông điệp đến tất cả học viên đang kết nối hoặc chỉ những học viên được chọn trong danh sách. Để tiết kiệm thời gian, bạn có thể lưu trữ tối đa bốn thông điệp được sử dụng thường xuyên, giúp gửi nhanh những thông báo quan trọng trong quá trình giảng dạy.
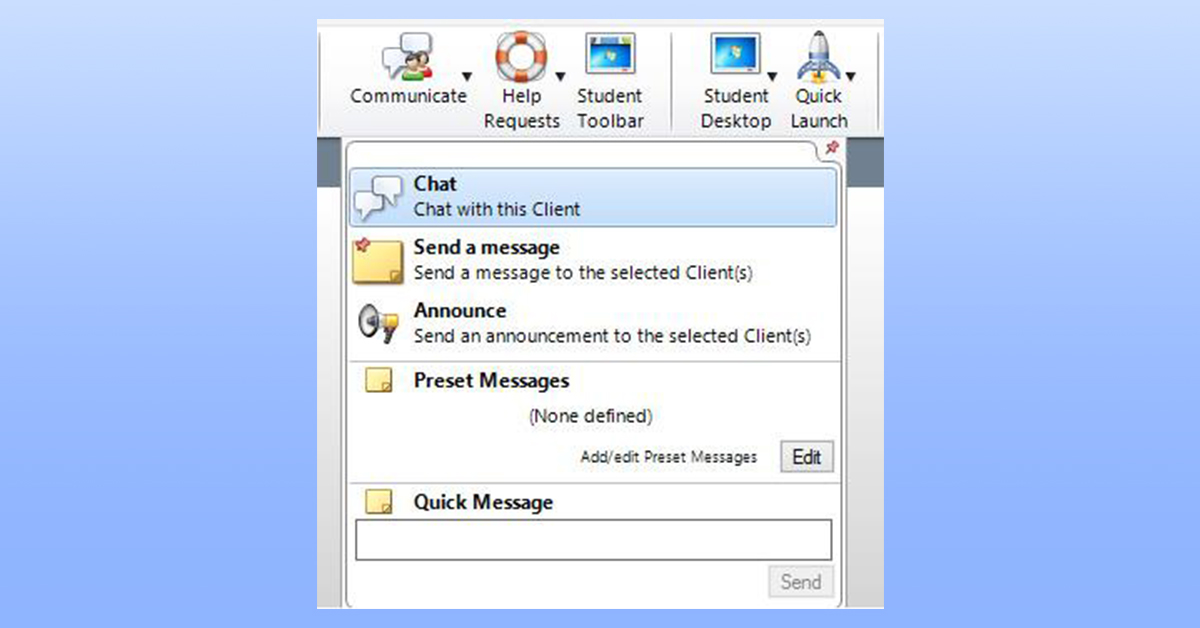
Cách gửi một tin nhắn mới
1. Chọn các học viên mà bạn muốn gửi tin nhắn.
2. Thực hiện một trong các thao tác sau:
- Nhấp chuột phải vào học viên và chọn Message > Send Message.
- Từ trình đơn điều khiển, chọn Student > Message.
- Nhấp vào biểu tượng Giao tiếp trên thanh công cụ và chọn Message.
- Hoặc nhấp trực tiếp vào biểu tượng Message trên thanh công cụ.
Hộp thoại Message sẽ xuất hiện. Tại đây, bạn có thể:
- Chọn gửi tin nhắn đến tất cả các học viên đang kết nối hoặc chỉ các học viên được chọn.
- Nhập nội dung tin nhắn.
- Quy định thời gian hiển thị tin nhắn trên màn hình học viên nếu cần thiết.
Tính năng này giúp bạn dễ dàng truyền đạt thông tin quan trọng đến học viên một cách nhanh chóng và hiệu quả.
.jpg)
Quản lý ứng dụng (Manage Student Applications)
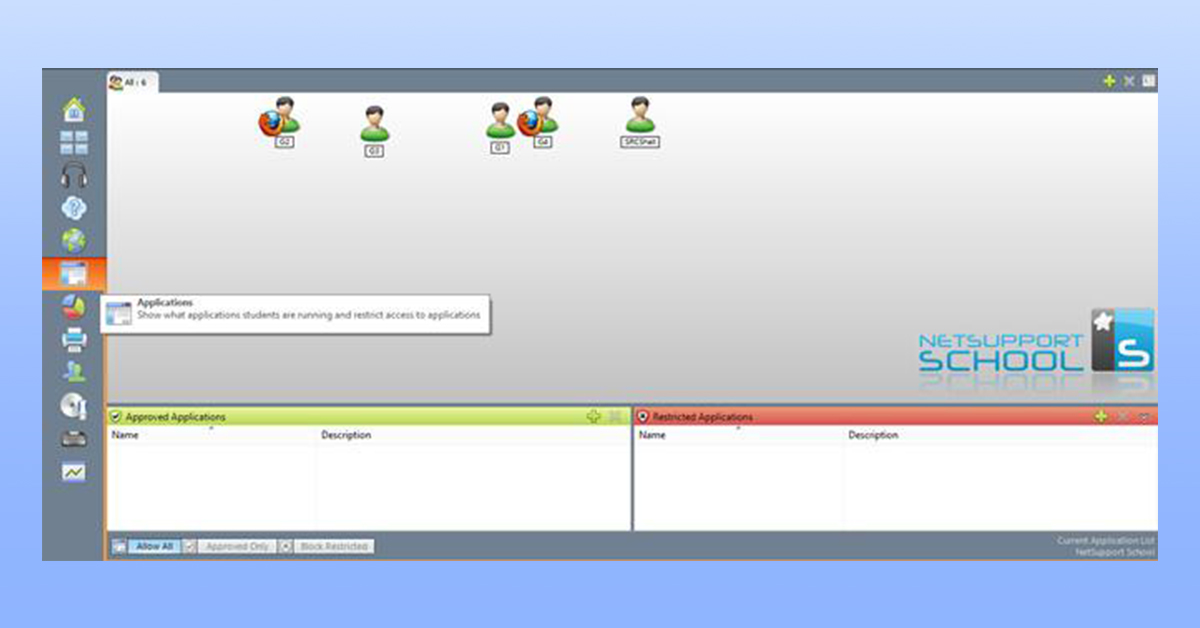
Quản lý các ứng dụng của học viên ( Manage Student Applications)
Bạn có thể kiểm soát quyền sử dụng các ứng dụng trên máy học viên, cho phép hoặc chặn truy cập vào các chương trình nhất định. Để quản lý hiệu quả, các ứng dụng này nên được cài đặt sẵn trên cả máy giáo viên và máy học viên. Các ứng dụng bị chặn (blocked) sẽ không thể mở được trên máy học viên.
Quy trình này tương tự như việc kiểm soát truy cập internet, với hai danh mục chính:
- Approved Applications: Danh sách các ứng dụng được phép sử dụng.
- Restricted Applications: Danh sách các ứng dụng bị cấm truy cập.
Để thêm ứng dụng vào danh mục, nhấn vào biểu tượng dấu cộng màu xanh, chọn ứng dụng cần quản lý → sau đó nhấn OK để xác nhận.
Quản lý tài nguyên hệ thống (System Resources Management)
Tài nguyên hệ thống bao gồm các thiết bị như CD/DVD, USB và âm thanh (Sound). Khi các máy học viên kết nối vào hệ thống và sử dụng các thiết bị này, giáo viên có thể kiểm soát quyền truy cập và sử dụng chúng.
Các tùy chọn quản lý bao gồm:
- ReadOnly: Đặt chế độ chỉ đọc để ngăn học viên sao chép tệp vào các thiết bị như USB hoặc CD/DVD.
- Mute: Tắt âm thanh trên máy học viên nhằm đảm bảo tập trung vào bài giảng.
Tính năng này giúp giáo viên dễ dàng quản lý và bảo vệ tài nguyên hệ thống, đồng thời đảm bảo môi trường học tập hiệu quả và an toàn.
Quản lý truy cập Internet (Manage Student Internet Access)
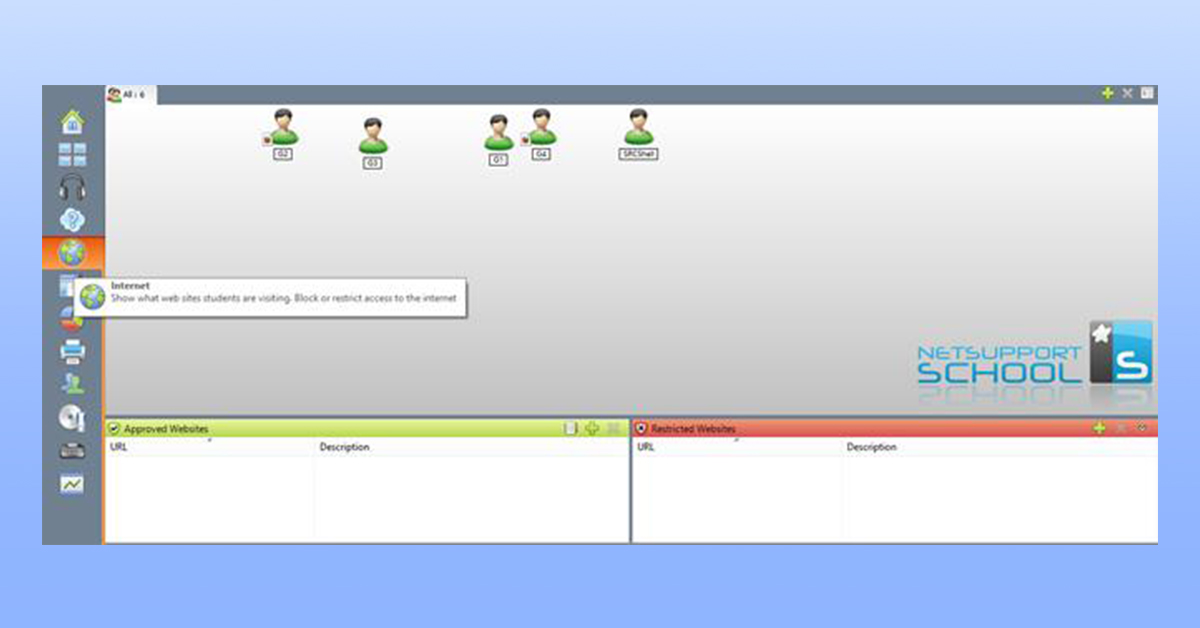
- Approved Sites: Lựa chọn các trang web được phép truy cập vào. Để thêm địa chỉ bận bấm chọn dấu cộng màu xanh rồi tiến hành nhập địa chỉ vào → bấm nút check → nhấn OK
- Restructed Sites: Lựa chọn các trang không được phép truy cập vào. Tương tự như trên bạn chọn dấu cộng màu xanh và thêm địa chỉ vào.
Việc quản lý việc truy cập Internet - Manage Student Internet Access chính là nhằm tránh tình trạng học viên không tập trung vào bài giảng chính. Qua đó, giảng viên có thể khóa toàn bộ việc truy cập vào các trang web hay có thể lựa chọn chỉ cho phép vào một số trang cần thiết, chứa thông tin cho học viên tìm hiểu.
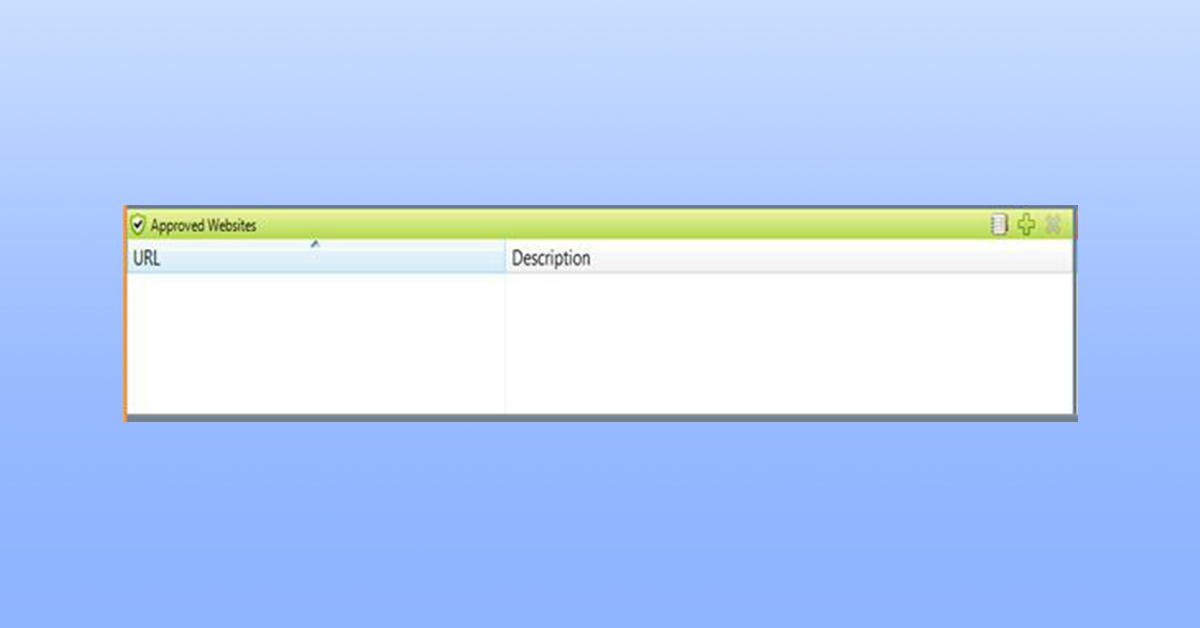
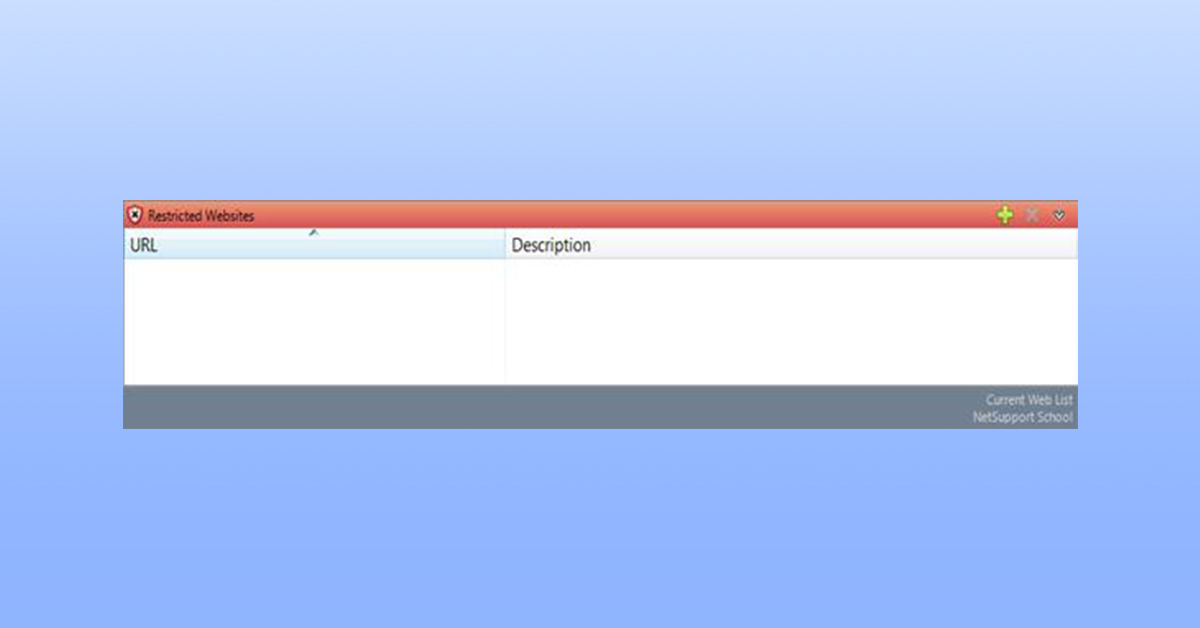
Để tránh việc truy cập internet của học viên trong giờ học bạn có thể khóa toàn bộ địa chỉ website chỉ định bằng cách nhấn nút Block All trên thanh công cụ.
Để khóa hay cho phép truy cập vào các trang web chỉ định → bấm chọn chức năng.
Quản lý việc in ấn (Student Print Management)
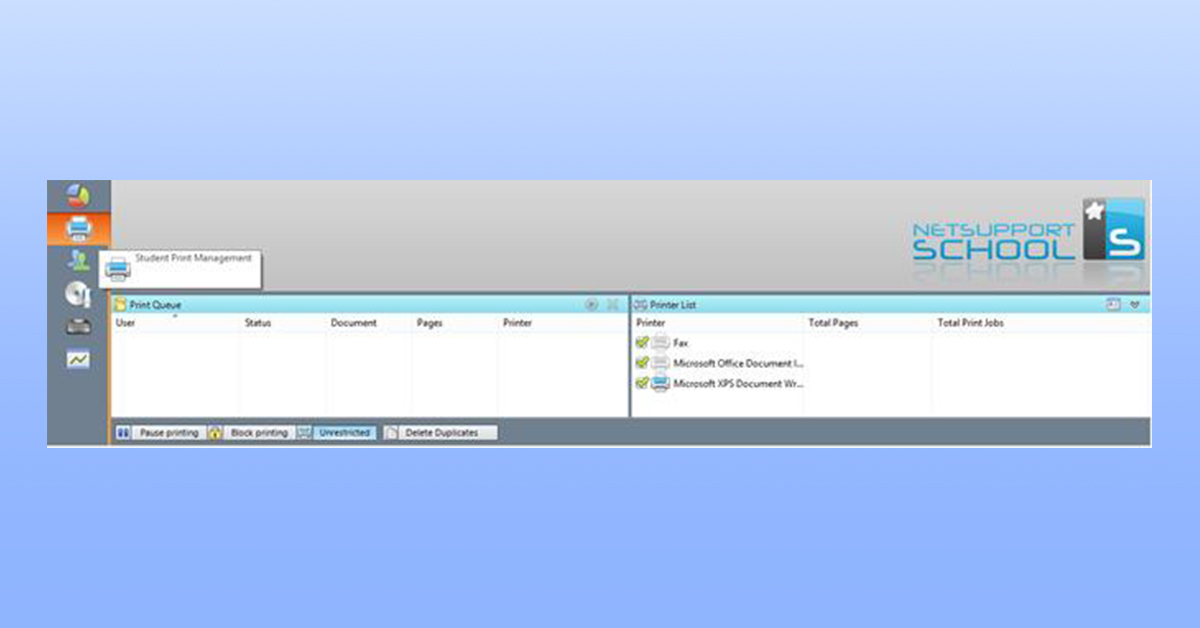
Chương trình không chỉ giúp quản lý tài nguyên thiết bị mà còn cung cấp tính năng kiểm soát việc sử dụng máy in cho học viên. Bạn có thể ngừng quyền sử dụng máy in, hủy các tài liệu đang chờ in, hoặc chỉ cho phép in ấn trên một số máy học viên nhất định.
Để sử dụng tính năng này, bạn vào Student Print Management, sau đó nhấn nút Block để tạm thời khóa tính năng in ấn. Nếu muốn khôi phục quyền in ấn, chỉ cần nhấn Resume. Tính năng này giúp quản lý việc sử dụng máy in hiệu quả, tránh lãng phí và đảm bảo rằng học viên chỉ in khi được phép.
Điều khiển từ xa ứng dụng trên các máy trạm sinh viên
Tính năng này cho phép giảng viên khởi động hoặc quản lý các ứng dụng phần mềm trên các máy học viên, rất hữu ích khi bạn muốn hướng dẫn học viên sử dụng một ứng dụng cụ thể, chẳng hạn như MS Office.
Cách khởi động ứng dụng trên máy học viên:
1. Chọn các học viên mà bạn muốn khởi động ứng dụng.
2. Từ trình đơn điều khiển, chọn Student → Launch Application.
3. Hộp thoại Launch Application sẽ mở ra.
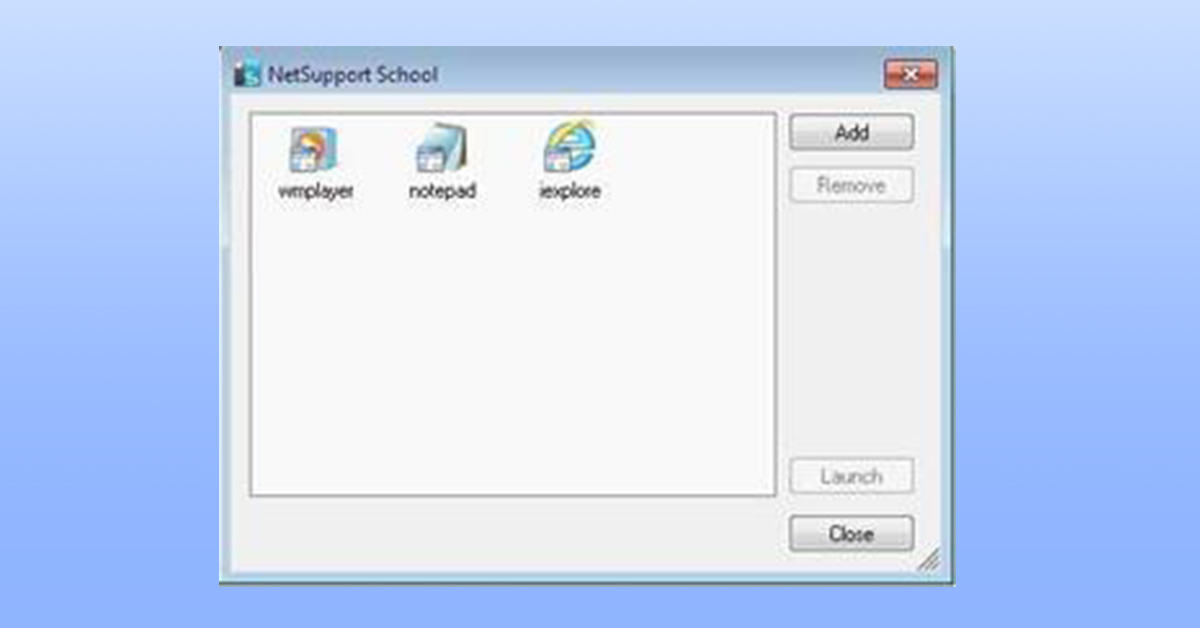
4. Nhấn Add để thêm ứng dụng.
5. Nhập tên và đường dẫn của ứng dụng muốn khởi động, hoặc nhấp Browse để chọn ứng dụng từ máy của giảng viên.
6. Nhấn OK để xác nhận.
7. Ứng dụng sẽ xuất hiện trong hộp thoại Launch Application và được lưu lại để sử dụng sau này.
8. Chọn ứng dụng cần khởi động và nhấn Launch để bắt đầu.
Tính năng này giúp giảng viên dễ dàng triển khai các ứng dụng cho học viên mà không cần phải thao tác trực tiếp trên từng máy, nâng cao hiệu quả giảng dạy.
Khởi chạy một ứng dụng
1. Từ cửa sổ View, chọn Client > Launch Application, hoặc nhấp vào biểu tượng Launch Application trên thanh công cụ.
2. Hộp thoại Execute sẽ xuất hiện.
3. Chọn ứng dụng bạn muốn khởi động và nhấn Launch.
4. Để thêm ứng dụng mới, nhấp vào Add và chọn ứng dụng cần thiết.
.jpg)
5. Ngoài ra, bạn có thể nhấp vào Quick Launch trên thanh công cụ.
6. Nhấn Add Item để thêm ứng dụng hoặc trang web, hoặc kéo ứng dụng vào cửa sổ.
7. Để khởi động ứng dụng hoặc trang web, nhấp chuột phải vào mục đó và chọn Launch on Student.
Tính năng này giúp bạn nhanh chóng khởi động ứng dụng hoặc trang web trên máy học viên mà không cần thao tác trực tiếp trên từng máy.
Tạo kế hoạch giảng dạy
Gửi tin nhắn (Message): Khi giảng viên muốn nhắc nhở học viên về sự thiếu tập trung hoặc các vấn đề trong quá trình học, có thể gửi tin nhắn trực tiếp cho học viên đó mà không cần sử dụng tính năng Chat. Điều này giúp duy trì sự riêng tư và hiệu quả trong việc giao tiếp.
Giao tiếp qua âm thanh (Audio): Tính năng này cho phép giảng viên tương tác trực tiếp với học viên thông qua âm thanh. Chỉ cần sử dụng tai nghe, giảng viên có thể truyền đạt thông tin hoặc giải thích các vấn đề một cách dễ dàng và rõ ràng, tạo ra một môi trường giảng dạy sinh động hơn.
Quản lý thiết bị phần cứng: Giảng viên có thể kiểm soát việc sử dụng các thiết bị phần cứng trên máy học viên như CD-ROM, cổng USB, và card âm thanh. Điều này giúp tối ưu hóa tài nguyên và hạn chế sự phân tâm từ các thiết bị không liên quan đến bài giảng. Ngoài ra, giảng viên có thể chỉ định quyền truy cập vào các cổng USB mà không cần phải khóa chúng.
Quản lý ứng dụng: Giảng viên có thể quản lý quyền sử dụng các ứng dụng trên máy học viên trong suốt buổi học. Điều này giúp học viên tập trung vào các phần mềm cần thiết cho bài giảng và ngăn chặn việc sử dụng các ứng dụng không liên quan, đảm bảo môi trường học tập hiệu quả.
Tạo kế hoạch giảng dạy: Giảng viên có thể thiết lập thời gian cho từng bài giảng và tạo nhiều bài học liên tiếp trong một phiên học. Quá trình tạo kế hoạch giảng dạy trở nên đơn giản nhờ vào công cụ hỗ trợ của phần mềm, giúp giảng viên tổ chức các buổi học một cách hiệu quả. Các bài giảng có thể được giới hạn thời gian, giúp giảng viên kiểm soát được tiến độ học tập của học viên.
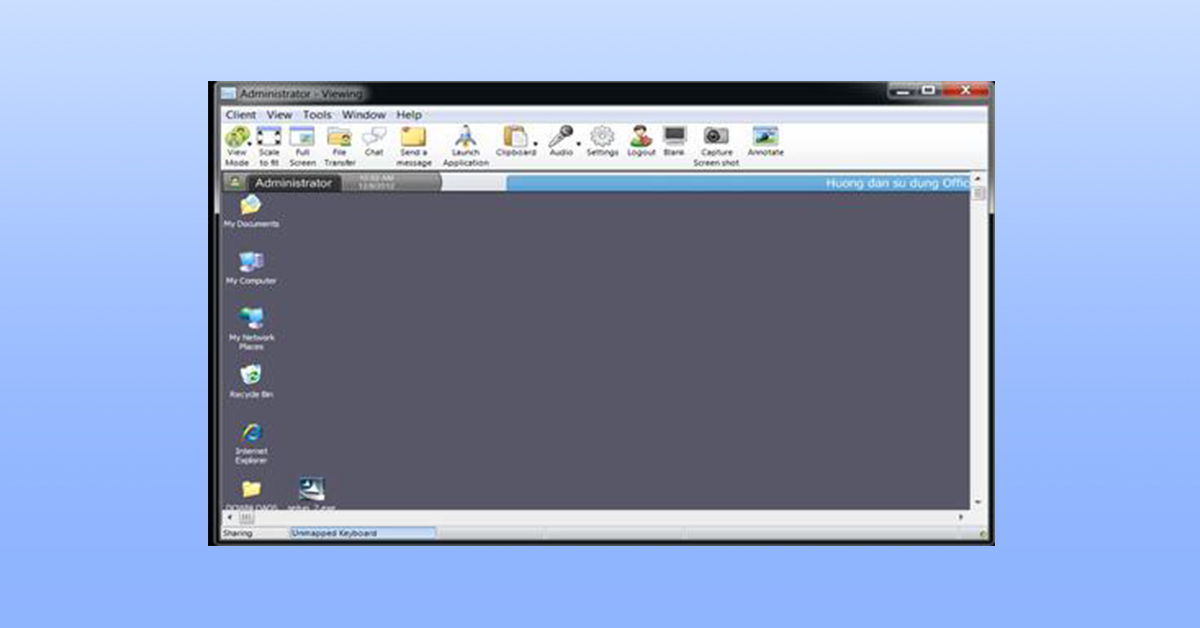
Bảng tương tác (Interactive Whiteboard)
Phần mềm cung cấp một bảng tương tác toàn màn hình, cho phép giảng viên sử dụng các công cụ chú thích để làm nổi bật nội dung và trình bày các kết quả cho một nhóm học viên đã được chọn. Đây là công cụ hữu ích để giúp học viên dễ dàng theo dõi và hiểu các bài giảng.
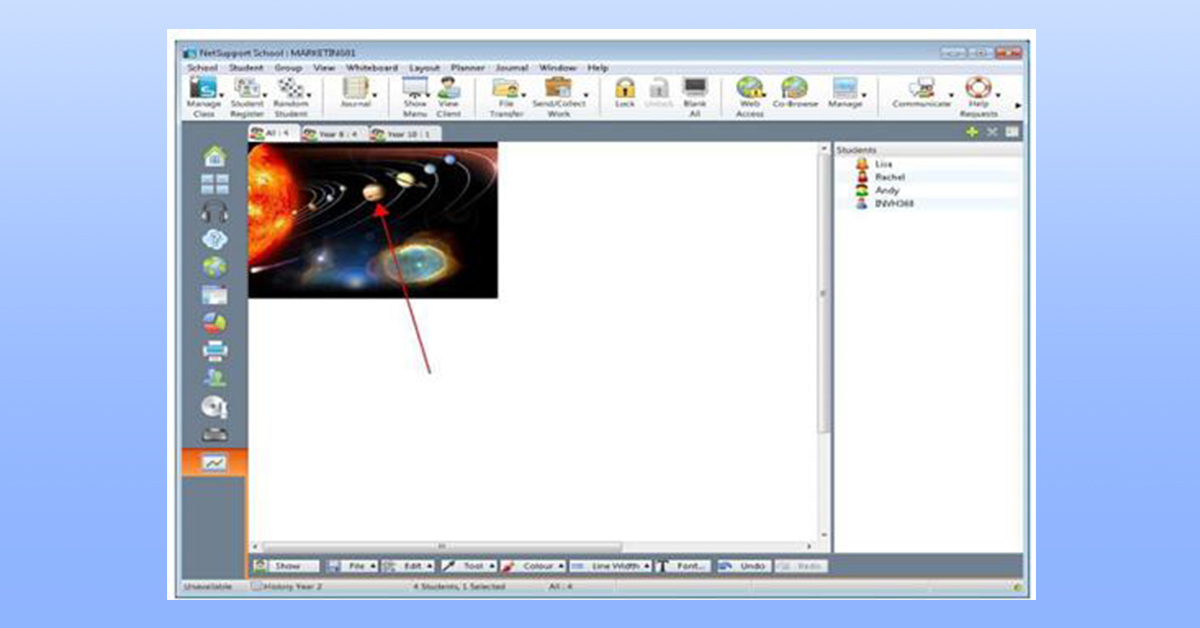
Lưu ý: Để thêm hình ảnh vào nhật ký học viên, bạn có thể chọn hình ảnh và sử dụng tùy chọn {Whiteboard} {File - Add to Journal} từ menu thả xuống của cửa sổ điều khiển, hoặc nhấp vào tệp ở cuối cửa sổ điều khiển và chọn "Add to Journal".
1. Để chuyển sang chế độ bảng trắng, chọn {View}{Mode - Whiteboard View} từ menu thả xuống, hoặc nhấp vào biểu tượng Whiteboard ở phía bên trái của cửa sổ điều khiển.
2. Sử dụng các công cụ chú thích để làm nổi bật nội dung trên màn hình và thêm đồ họa đã được lưu trữ. Bạn có thể chọn {Whiteboard} từ menu thả xuống trong cửa sổ điều khiển hoặc sử dụng các biểu tượng liên quan ở dưới cùng của cửa sổ.
3. Nếu cần, bạn có thể lưu lại nội dung trên bảng trắng để sử dụng sau. Để làm điều này, chọn {Whiteboard} {File - Save Whiteboard}, hoặc nhấp vào biểu tượng File ở dưới cùng của cửa sổ điều khiển và chọn "Save Whiteboard".
Hiển thị bảng học viên
1. Để hiển thị một hình ảnh đã lưu từ bảng trắng, chọn {Whiteboard} {File - Load Image} từ menu thả xuống trong cửa sổ điều khiển, hoặc nhấp vào biểu tượng File ở dưới cùng và chọn "Load Image" (tải hình ảnh).
2. Từ thanh Group bar, chọn nhóm học viên cần hiển thị bảng trắng.
3.Chọn {Whiteboard} {Show Whiteboard} từ menu thả xuống trong cửa sổ điều khiển, hoặc nhấp vào biểu tượng "Show" ở dưới cùng của cửa sổ điều khiển.
4. Nội dung bảng trắng sẽ hiển thị trên màn hình của các học viên đã được chọn, và giảng viên có thể tiếp tục chú thích trực tiếp trên bảng trắng trong thời gian thực.
5. Để ẩn bảng trắng khỏi màn hình học viên, chọn {Whiteboard} {Show Whiteboard} từ menu thả xuống, hoặc nhấp vào biểu tượng "Show" ở dưới cùng của cửa sổ điều khiển.
Bảng trắng giáo viên (Whiteboard Leader)
Khi học viên đang xem Whiteboard, ban đầu màn hình sẽ không có chú thích. Tuy nhiên, giảng viên có thể chỉ định một học viên làm "Bảng trắng", điều này sẽ kích hoạt các công cụ chú thích trên máy của học viên đó. Người hướng dẫn cũng có thể chuyển quyền kiểm soát cho các học viên khác nếu cần bằng cách chọn tên của họ trong danh sách học viên.
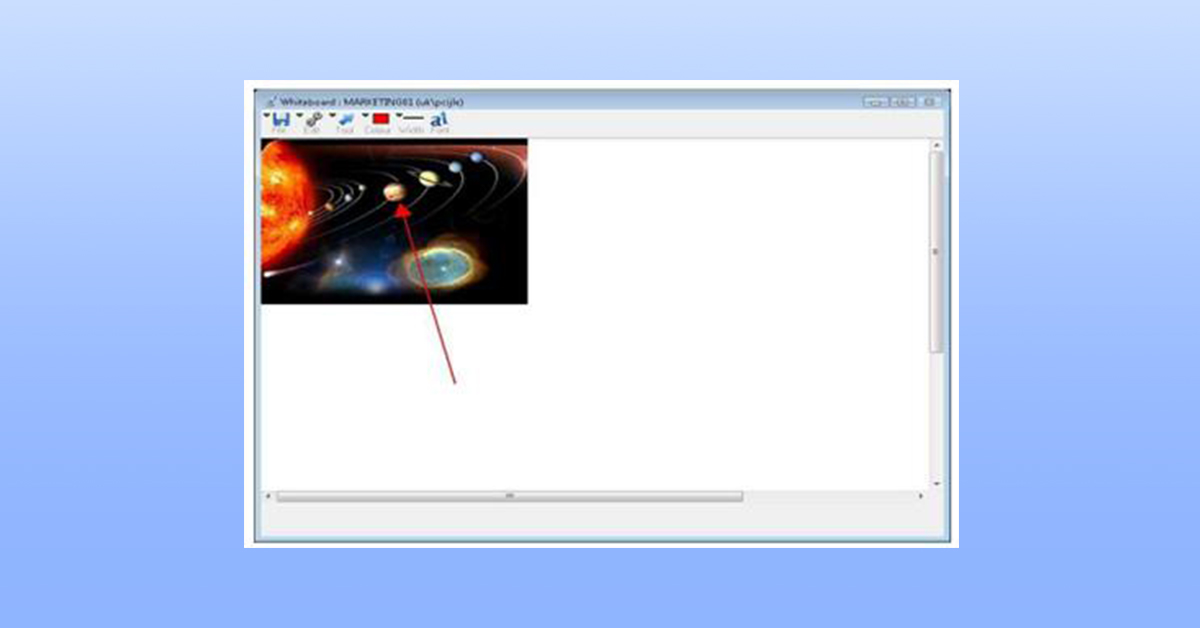
1. Chọn một học viên từ danh sách học viên.
2. Chọn {Whiteboard} {Make Student Leader} từ trình đơn điều khiển. Hoặc nhấp chuột phải vào tên học viên trong danh sách và chọn "Make Leader". Học viên này sẽ có quyền sử dụng các công cụ để thêm nội dung vào Bảng trắng.
Chú thích một màn hình hiển thị
Khi màn hình kiểm soát đang được hiển thị, giảng viên có thể muốn thu hút sự chú ý của học viên vào một khu vực cụ thể. Các công cụ chú thích sẽ giúp làm nổi bật phần quan trọng trên màn hình.
1. Khi màn hình đang hiển thị, nhấp chuột phải vào biểu tượng NetSupport Showing và chọn "Chú thích màn hình". Hoặc, nhấp đúp vào biểu tượng Annotate.
2. Thanh công cụ chú thích sẽ xuất hiện trên màn hình.
3. Chọn công cụ và màu sắc mong muốn, sau đó sử dụng chuột để vẽ hoặc làm nổi bật khu vực cần chú ý trên màn hình kiểm soát.
Trao đổi bằng giọng nói với học sinh (Listen to Student Audio)
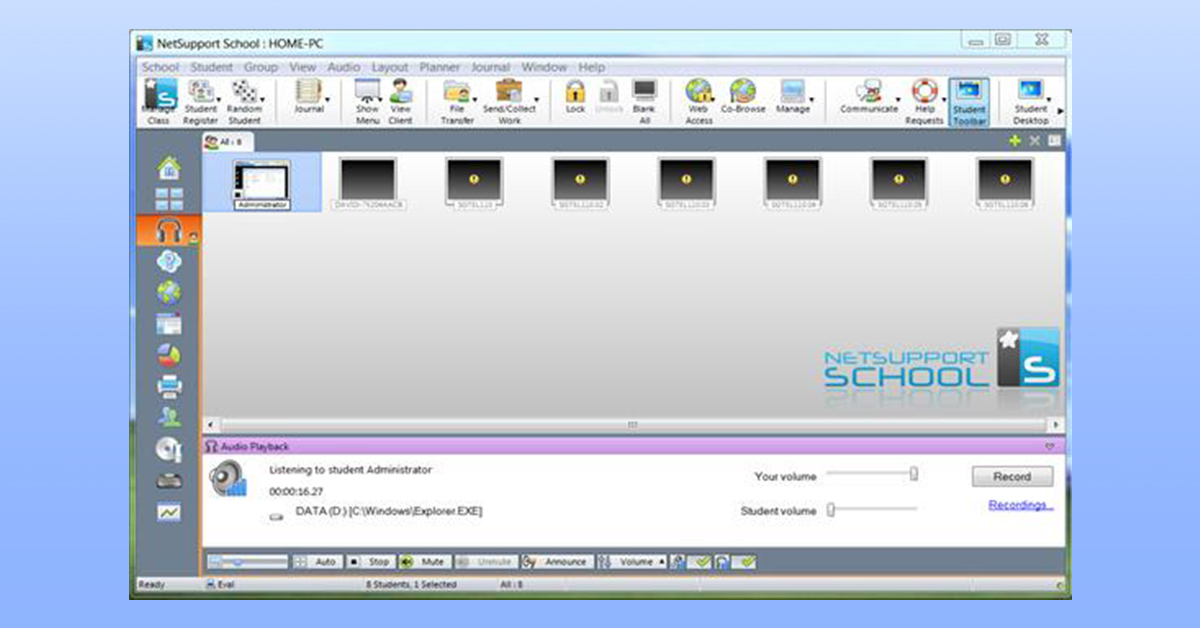
1. Chọn học viên cần nghe trong danh sách xem.
2. Chọn {Audio} {Listen to Student} từ Menu
3. Khi giao diện âm thanh được mở, giáo viên có thể nghe thấy giọng nói của học viên. Nếu muốn ghi lại cuộc nói chuyện, bấm nút Record để tiến hành thu, bấm vào nút Stop để dừng nghe học viên nói, bấm Mute để tắt tiếng từ học viên. . Trong khi học viên đang nói, giáo viên có thể phát âm thanh đó cho tất cả học viên hoặc cho từng học viên riêng lẻ. Nếu muốn xem lại bản ghi âm, nhấn vào "Recording..." để tìm đến thư mục lưu file âm thanh.
Link tải Phần mềm: https://drive.google.com/file/d/1u_CqpBtxWO3mIwjlCZ0-i00APsDlEG4d/view
Qua hướng dẫn trên, hy vọng bạn đã nắm rõ cách cài đặt và sử dụng phần mềm NetSupport để quản lý và hỗ trợ từ xa một cách hiệu quả. Với những tính năng ưu việt, NetSupport chắc chắn sẽ là công cụ hữu ích, giúp bạn tối ưu hóa công việc trong môi trường học tập và doanh nghiệp!






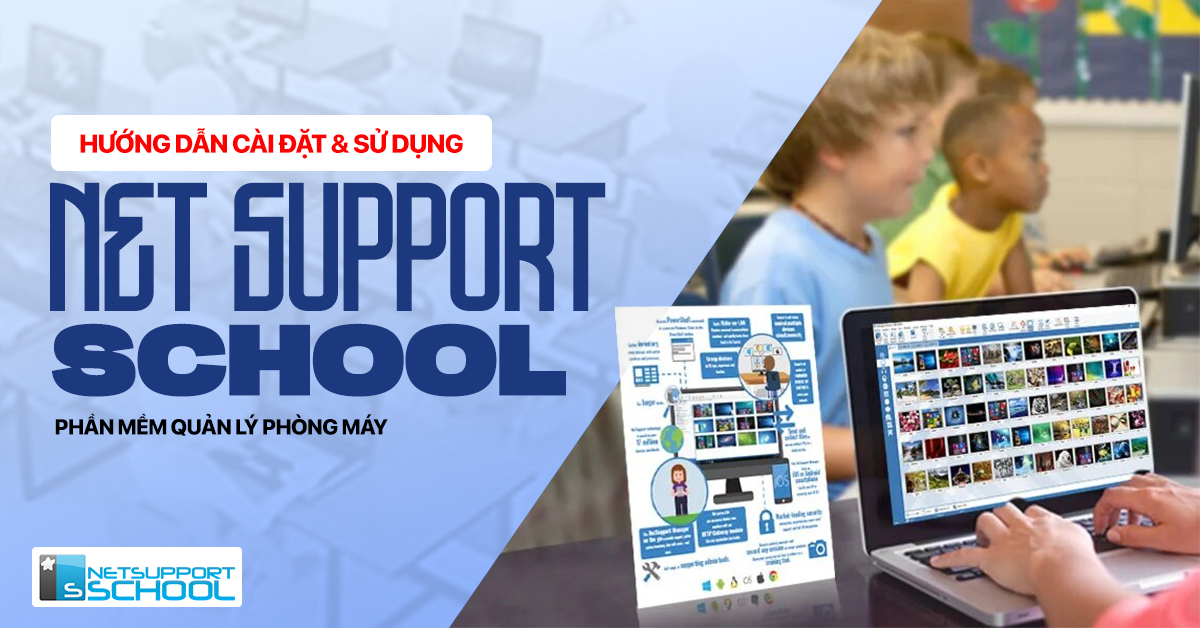
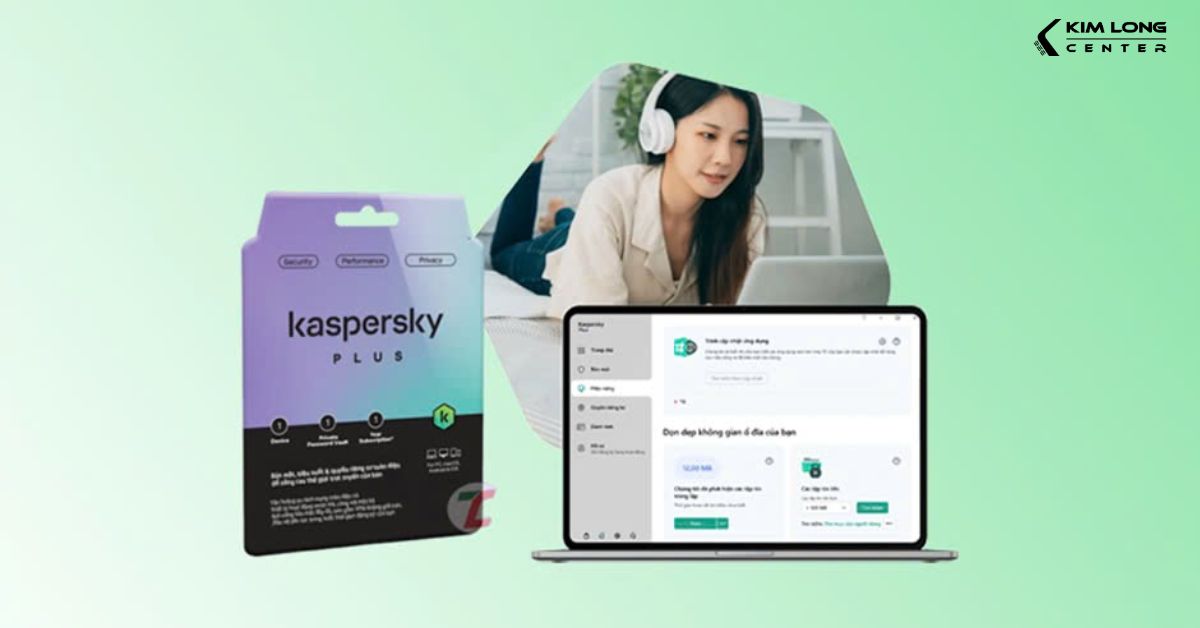


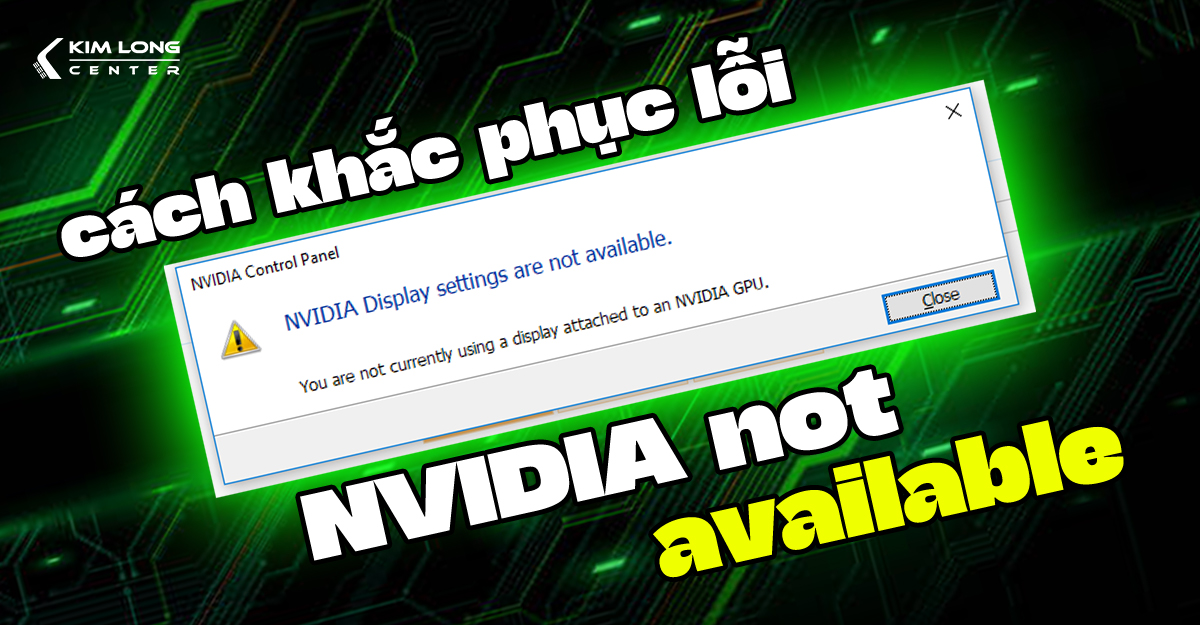





.png)