Tạo USB Boot là một kỹ năng quan trọng khi bạn muốn cài đặt lại hệ điều hành hoặc sửa chữa máy tính. Một trong những cách đơn giản và hiệu quả nhất để thực hiện điều này là sử dụng Command Prompt. Với công cụ mạnh mẽ này, bạn có thể dễ dàng tạo một USB Boot có khả năng khởi động hệ điều hành Windows, giúp bạn dễ dàng cài đặt hoặc sửa chữa hệ thống khi gặp sự cố. Bài viết dưới đây sẽ hướng dẫn bạn từng bước để tạo USB Boot bằng Command Prompt một cách nhanh chóng và chính xác.
Cách sử dụng Command Prompt tạo USB Boot cài đặt
Nếu không muốn sử dụng công cụ của bên thứ ba để tạo ổ boot, người dùng có thể sử dụng tiện ích Diskpart và Command Prompt để tạo phương tiện cài đặt. Dưới đây chính là cách để làm điều đó:
1. Đầu tiên, hãy sao lưu tất cả các file trên ổ USB của bạn rồi kết nối chúng với PC.
2. Nhấn phím Win → Gõ cmd và nhấp vào Run as Administrator trong Command Prompt.
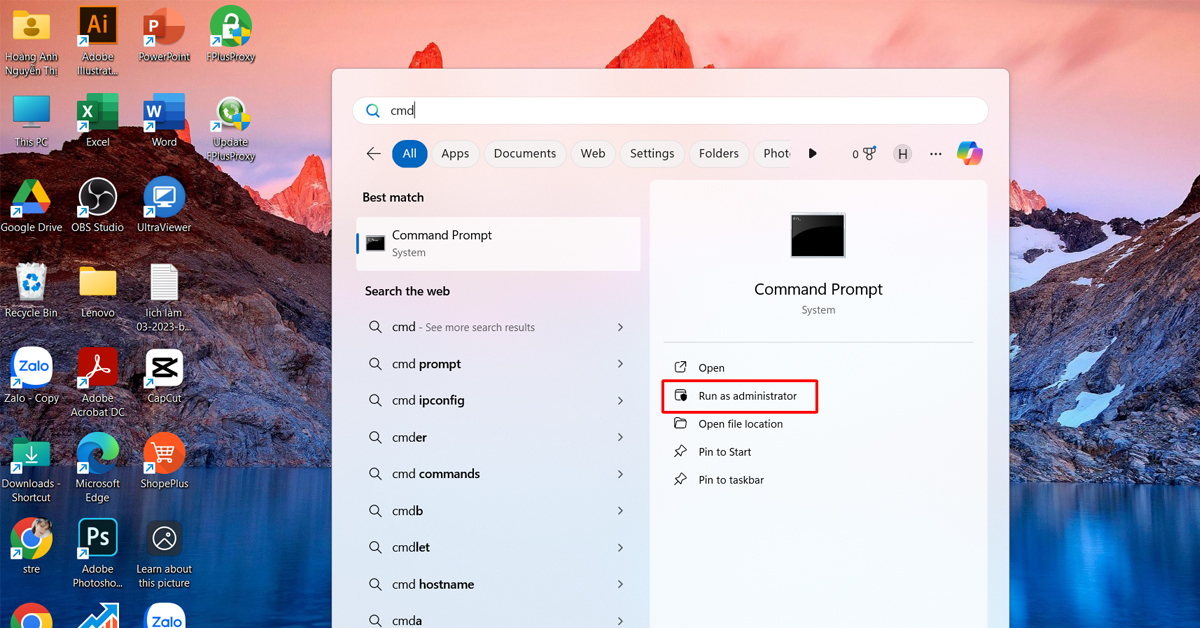

3. Tại cửa sổ Command Prompt, nhập lệnh sau đây: DISKPART
rồi nhấn Enter để khởi chạy Command Prompt.
4. Tiếp theo, bạn hãy gõ lệnh sau để liệt kê tất cả các thiết bị lưu trữ có sẵn:
LIST DISK
5. Hãy tìm ổ USB của bạn trong danh sách các ổ đĩa. Bạn có thể nhận biết ổ USB qua cột "Size" (Dung lượng). Trong trường hợp này ổ USB được liệt kê là Disk 2.
6. Sau đó, gõ lệnh sau để chọn ổ của bạn:
SEL DISK 2
7. Hãy thay thế "DISK 2" trong lệnh bằng số tương ứng với ổ USB của bạn. Thường thì ổ cứng chính là DISK 0, còn ổ USB là DISK 1.
Lưu ý: Bước này rất quan trọng, vì chúng ta sẽ tiến hành xóa sạch toàn bộ dữ liệu trên ổ đĩa đã chọn.
8. Sau khi ổ bị xóa, nhập lệnh sau rồi nhấn Enter để xóa tất cả nội dung khỏi ổ.
Clean
9. Tiếp theo, gõ lệnh sau để tạo phân vùng chính:
Create Partition Primary
10. Sau khi tạo phân vùng chính, để chọn phân cùng chính, bạn cần gõ lệnh sau:
List Par
Lúc này, Command Prompt sẽ hiển thị chi tiết về ổ USB của bạn.
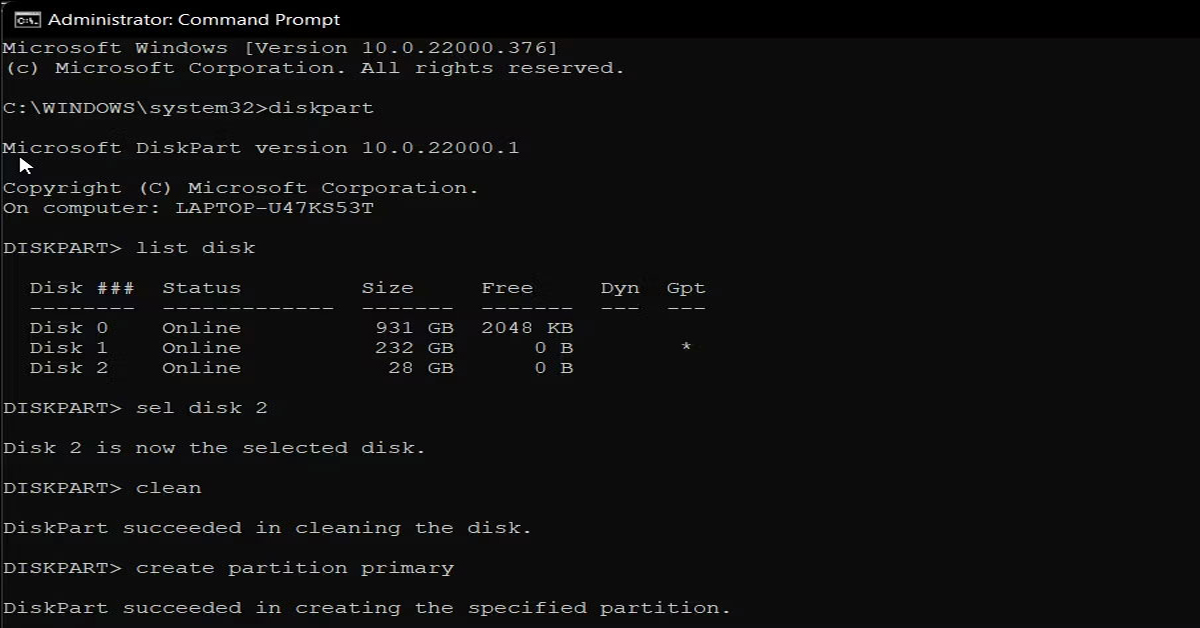
11. Nhập lệnh sau rồi nhấn Enter để kích hoạt phân vùng
Active
12. Tiếp theo, gõ lệnh sau để format ổ USB. Đặc biệt, định dạng ổở định dạng NTFS vì định dạng FAT32 sẽ gây lỗi tham số không chính xác.
FORMAT FS=NTFS LABEL=“BootableUSB” QUICK OVERRIDE
13. Sau khi hoàn tất, gõ Exit rồi sau đó nhấn Enter để thoát tiện ích Disk Part.
Lúc này, bạn sẽ cần mount image ISO rồi sau đó di chuyển nội dung của nó vào ổ USB của bạn.
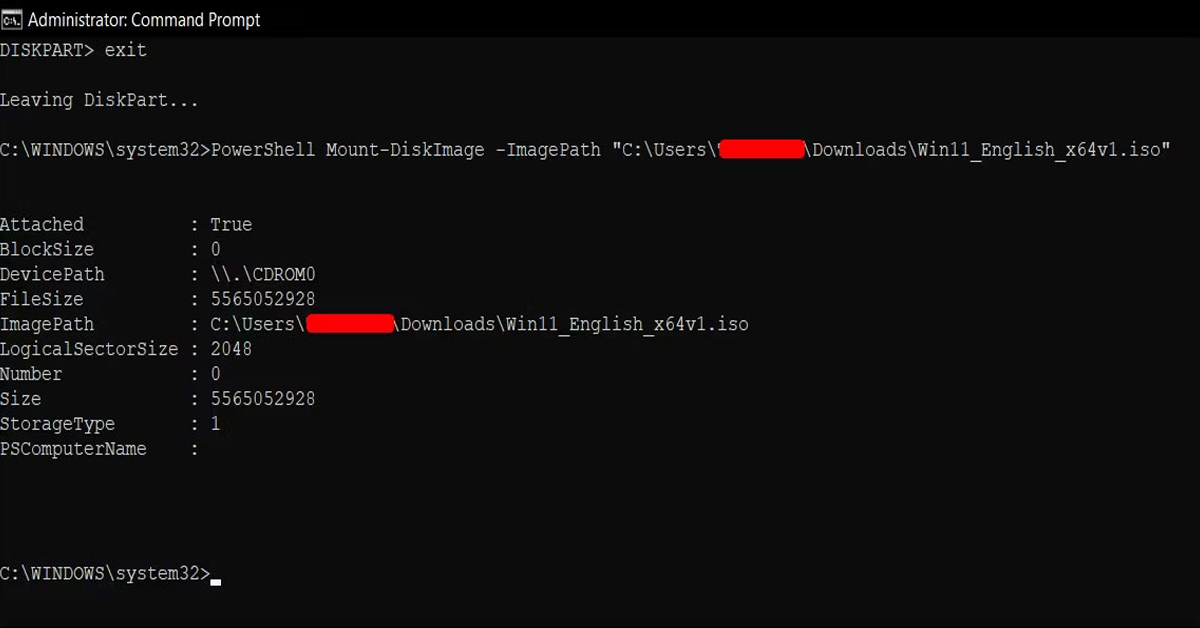
1. Để thực hiện việc này, hãy nhập lệnh sau và nhấn Enter để mount file ISO Windows 11:
PowerShell Mount-DiskImage -ImagePath "C:UsersUserNameDownloadsWin11_English_x64v1.iso"
2. Trong lệnh trên, hãy thay thế đường dẫn file bằng vị trí ISO Windows 11 của bạn.
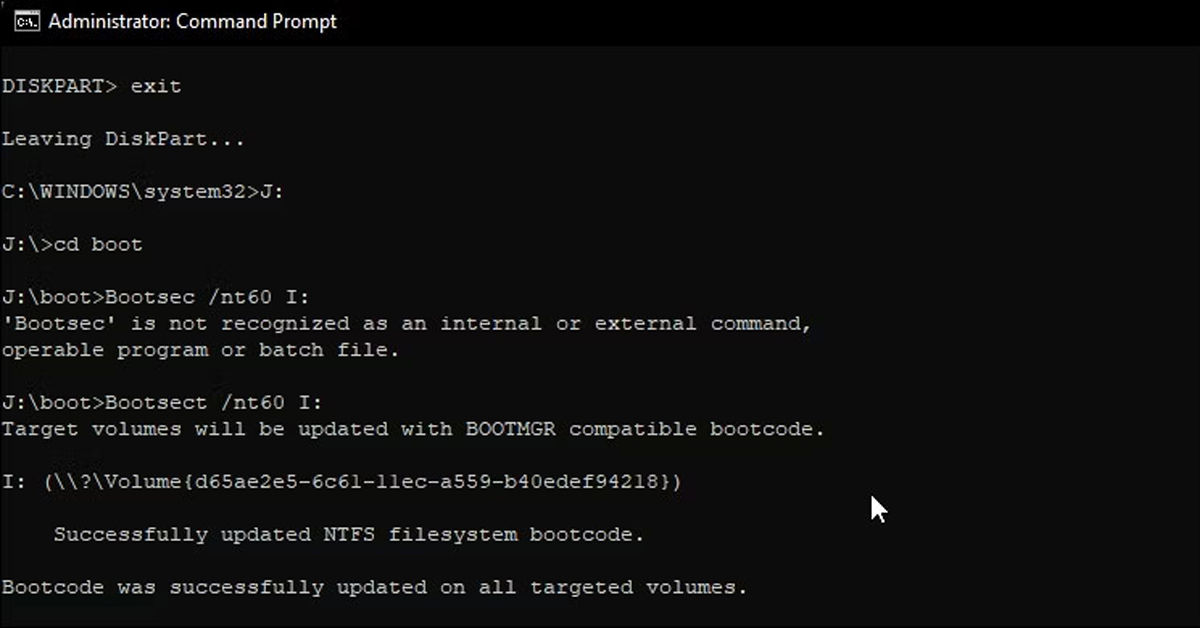
3. Sau khi ISO được mount, gõ lệnh sau để khởi chạy Diskpart.
Diskpart
4. Tiếp theo, gõ lệnh sau để hiển thị volume có sẵn
List volume
5. Điều này sẽ giúp bạn xác định ký tự ổ cho file ISO được mount. Trong cột Type, ISO đã mount sẽ được liệt kê dưới dạng DVD-ROM. Và cột Ltr liệt kê chữ cái liên quan đến volume. Ghi lại chi tiết về volume ISO vì bạn sẽ sử dụng nó từ nay trở về sau.
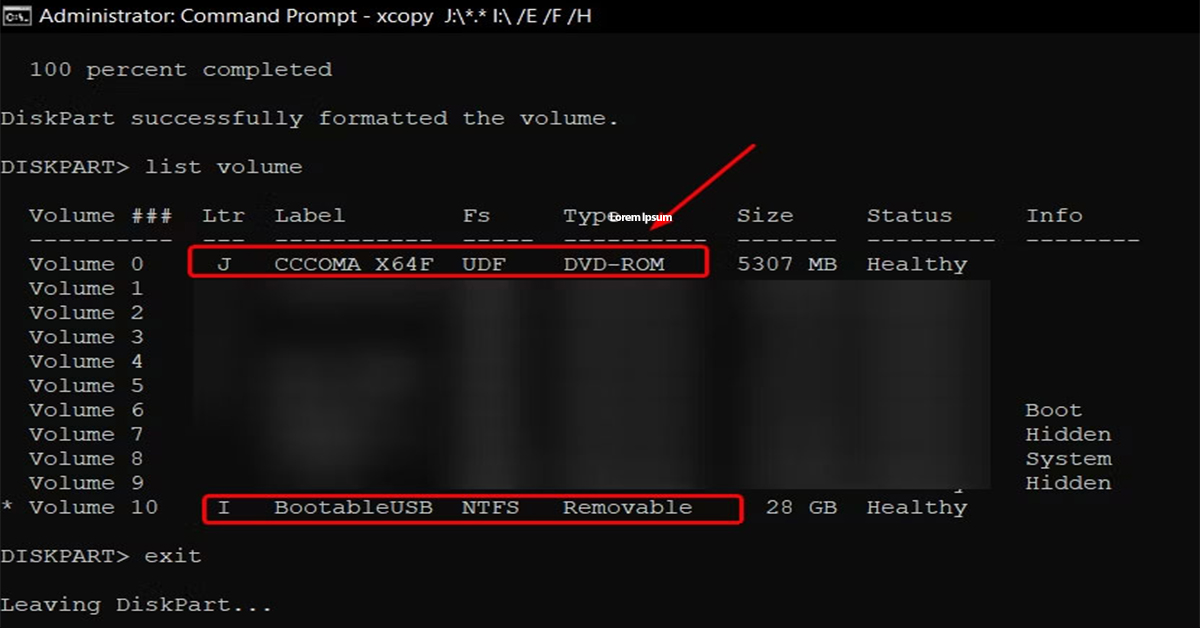
6. Khi bạn có thông tin chi tiết về volume cho ISO được mount, hãy nhập lệnh sau để thoát Diskpart:
Exit
7. Tiếp theo, nhập ký tự volume ISO được mount và nhấn Enter. Ví dụ, nếu ký tự volume ISO được mount của bạn là J, hãy nhập lệnh sau và nhấn Enter.
J:
8. Gõ lệnh sau để boot từ CD:
cd boot
9. Gõ lệnh sau để áp dụng master boot code tương thích với Bootmgr vào ổ flash USB
Bootsect /nt60 I:
10. Trong lệnh trên, thay thế I bằng ký tự ổ được liên kết với ổ flash USB của bạn.
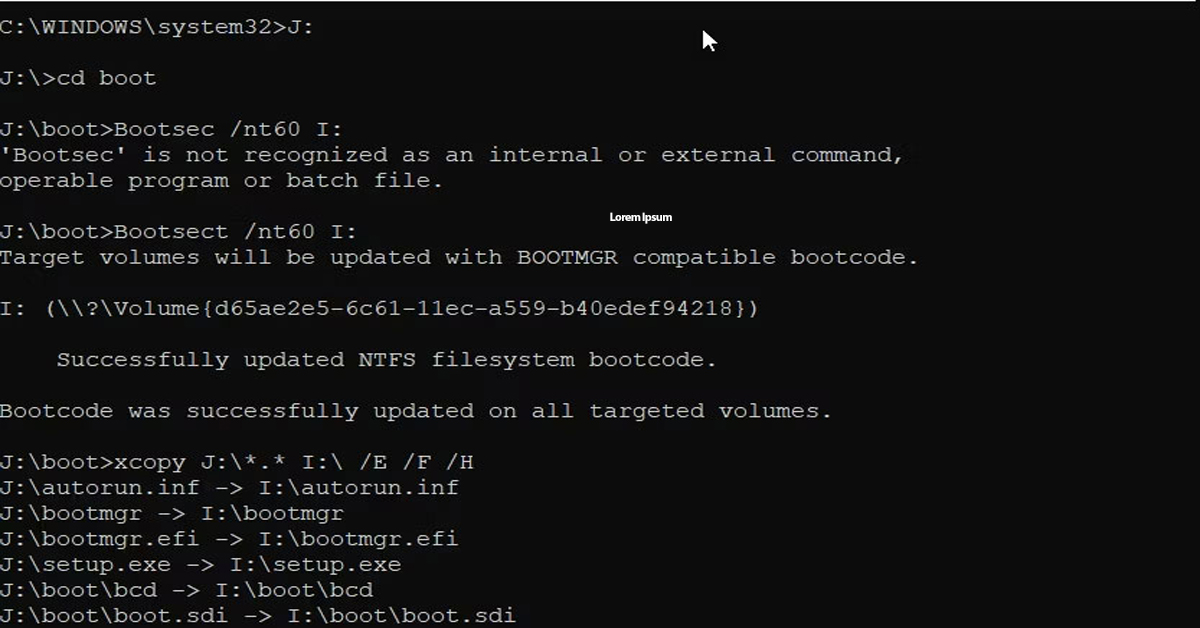
11. Sau đó, gõ lệnh sau và nhấn Enter để sao chép các file hệ thống Windows 11 vào ổ flash USB:
xcopy J:*.* I: /E /F /H
12. Trong lệnh trên, thay thế K: và I: bằng ký tự Mounted ISO Volume và USB drive tương ứng.
13. Quá trình này thường mất tới 5-10 phút để hoàn thành. Nếu Command Prompt bị kẹt thì đó là điều bình thường, vì vậy hãy đợi cho đến khi quá trình hoàn tất.
14. Nếu thấy thông báo Files (s) Copied là bạn đã thành công rồi đó!
Bây giờ, bạn đã có thể sử dụng USB boot để cài đặt sạch Windows 11.
Như vậy, với các bước đơn giản và chi tiết, bạn đã có thể tạo USB Boot thành công bằng Command Prompt. Phương pháp này không chỉ giúp bạn tiết kiệm thời gian mà còn rất hữu ích khi bạn cần cài đặt lại hệ điều hành hoặc sửa chữa máy tính. Tuy nhiên, hãy đảm bảo thực hiện đúng các bước để tránh gặp phải lỗi trong quá trình tạo USB Boot. Chúc bạn thành công và luôn sẵn sàng với một công cụ mạnh mẽ để khôi phục hệ thống khi cần thiết!







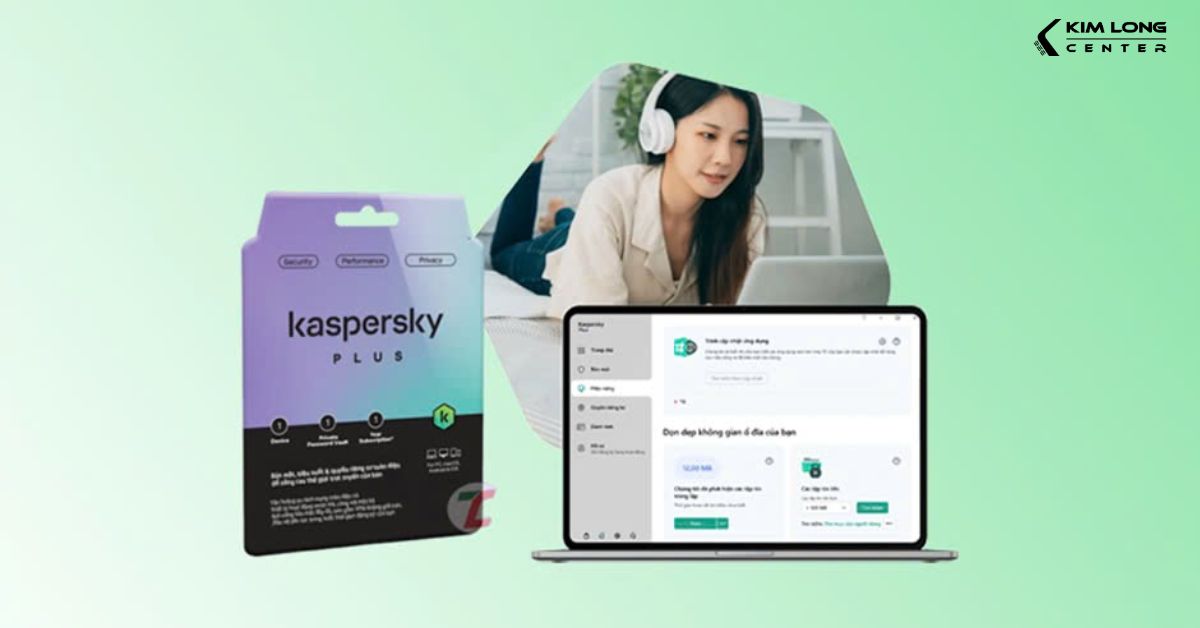


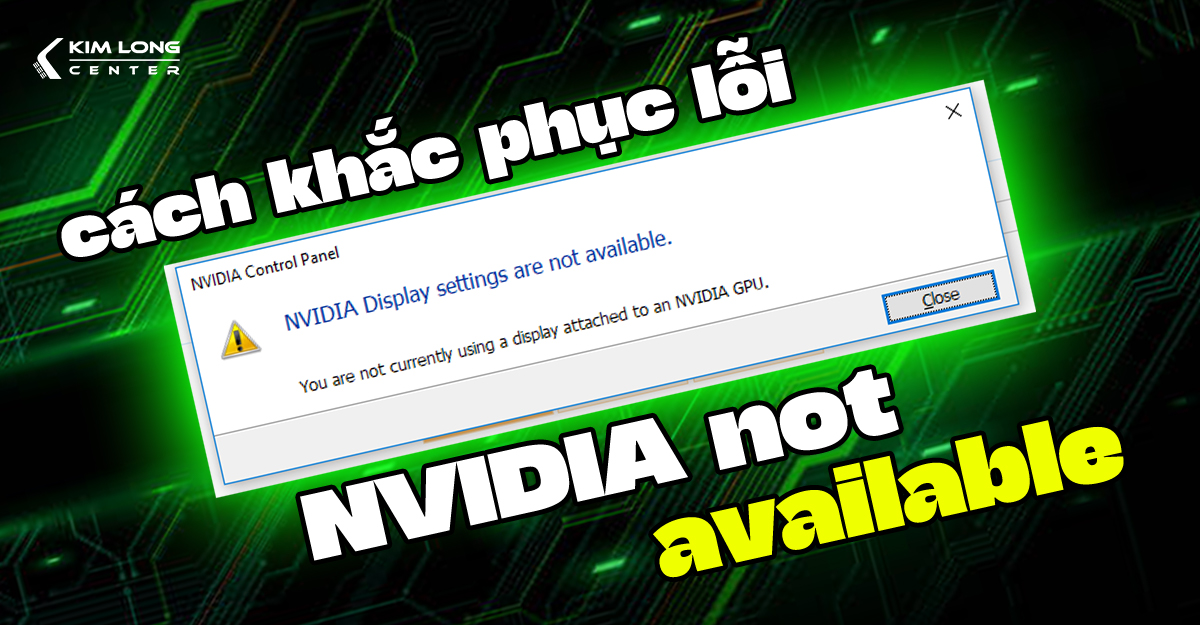





.png)