Lỗi "0% Available, Plugged in" trên laptop là một trong những vấn đề phổ biến mà người dùng thường gặp phải, đặc biệt là khi pin không còn hoạt động hiệu quả mặc dù và sạc mãi vẫn 0% dù đã cắm sạc đầy đủ. Điều này không chỉ gây cản trở trong việc sử dụng laptop mà còn có thể ảnh hưởng đến hiệu suất và tuổi thọ của pin. Nếu bạn đang gặp phải tình trạng này, đừng lo lắng! Bài viết này sẽ giúp bạn hiểu rõ nguyên nhân gây ra lỗi và cung cấp những cách sửa lỗi pin 0 available plugged in một cách nhanh chóng và hiệu quả, giúp bạn khôi phục lại hiệu năng làm việc của laptop.
Lỗi pin Laptop 0 available plugged in là gì?
Lỗi "0% Available, Plugged in" trên laptop xảy ra khi pin không thể sạc đầy dù đã cắm sạc vào máy. Dù bạn để sạc lâu, thiết bị vẫn chỉ hiển thị mức pin là 0%. Lỗi này có thể do một số nguyên nhân như máy không nhận sạc, cổng sạc bị hỏng hoặc pin gặp sự cố. Đây là một vấn đề khá phổ biến với người dùng laptop, nên nếu gặp phải tình trạng này, bạn không cần quá lo lắng vì có thể khắc phục được.
Các nguyên nhân gây ra lỗi "0 available, plugged in" trên laptop
Lỗi "0 available, plugged in" trên laptop có thể xuất phát từ nhiều nguyên nhân khác nhau. Một trong những nguyên nhân phổ biến là sự cố với driver quản lý pin, nhưng còn nhiều yếu tố khác cũng có thể gây ra tình trạng này. Cụ thể như sau:
- Pin đã hết tuổi thọ: Sau một thời gian sử dụng, pin laptop sẽ giảm hiệu suất và có thể không sạc đầy, khiến máy báo lỗi dù đã cắm sạc. Trong trường hợp này, bạn nên thay pin mới để máy hoạt động ổn định.
- Vấn đề với nguồn điện: Nếu pin không sạc vào, có thể là do nguồn điện không ổn định hoặc bị hỏng. Bạn có thể thử cắm các thiết bị khác vào ổ cắm để kiểm tra xem có vấn đề không.
- Khe cắm sạc bị hỏng: Sau một thời gian sử dụng, khe cắm sạc trên laptop có thể bị lỏng hoặc bị hư hỏng, khiến kết nối giữa bộ sạc và laptop không ổn định, gây lỗi sạc.
- Driver quản lý pin gặp sự cố: Lỗi phần mềm hoặc driver quản lý pin có thể khiến laptop không nhận diện được pin, dẫn đến thông báo "0 available, plugged in".
- Vấn đề phần cứng khác: Các sự cố phần cứng như lỗi mainboard, đứt dây dẫn hoặc các linh kiện khác cũng có thể gây ra tình trạng này.

Việc xác định đúng nguyên nhân gây lỗi sẽ giúp bạn lựa chọn đúng phương pháp khắc phục hiệu quả và nhanh chóng.
Các biện pháp khắc phục lỗi pin "0 available, plugged in" trên Laptop
Kiểm tra đèn LED trên Laptop

Một trong những dấu hiệu nhận biết lỗi pin "0 available, plugged in" là khi đèn LED cạnh nút nguồn của Laptop chuyển sang màu cam thay vì xanh lá. Đây có thể là triệu chứng của vấn đề liên quan đến phần cứng, như bộ sạc, pin hoặc Mainboard.
Bạn có thể kiểm tra các bộ phận này bằng cách quan sát thời gian sử dụng của máy. Pin laptop thường sẽ giảm hiệu suất và xuất hiện dấu hiệu hư hỏng sau 4-5 năm sử dụng. Nếu pin là nguyên nhân chính, việc thay mới là việc làm vô cùng cần thiết, vì tiếp tục sử dụng pin hỏng có thể gây nguy hiểm cho người sử dụng.
Xả tĩnh điện trên Laptop
Nguyên nhân gây lỗi "pin Laptop 0 available plugged in charging" có thể bắt nguồn từ nhiều yếu tố khác nhau, trong đó có thể do sự tích tụ tĩnh điện trong hệ thống. Để khắc phục lỗi này, bạn có thể thử phương pháp sau:
Lưu ý: Phương pháp này chỉ áp dụng cho các laptop sử dụng pin rời.
Các bước thực hiện:
- Bước 1: Tắt máy tính và tháo pin ra khỏi laptop.
- Bước 2: Giữ nút nguồn trên laptop trong khoảng 20 giây để xả hết tĩnh điện.
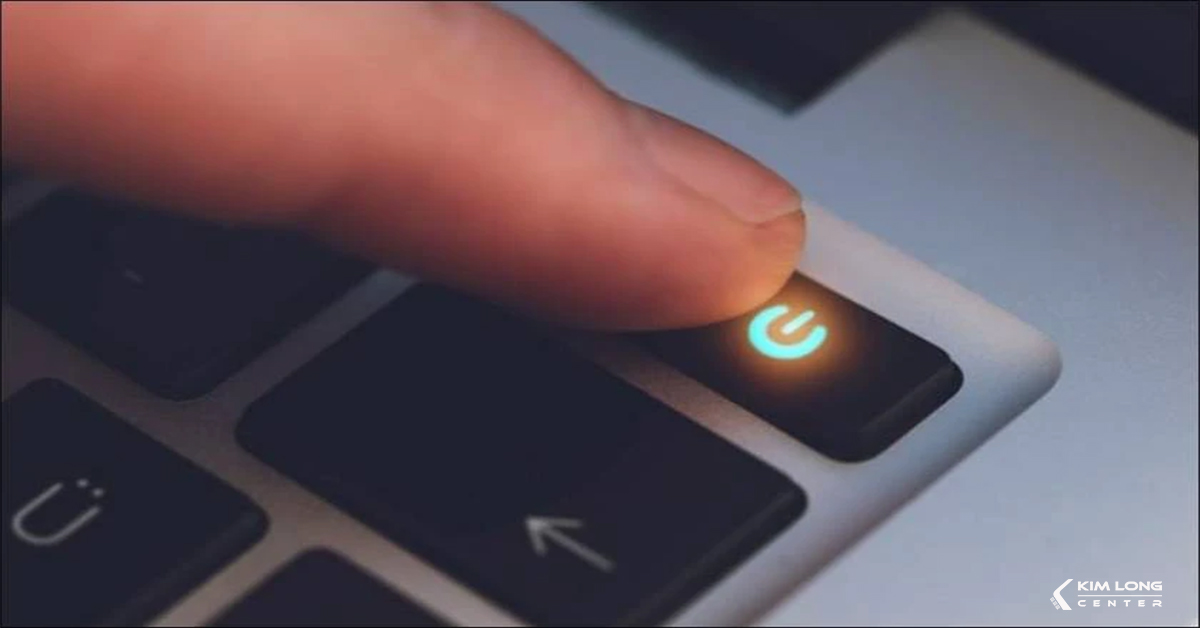
- Bước 3: Sau khi đã giữ đủ thời gian, khởi động lại laptop mà không lắp pin vào.
- Bước 4: Cuối cùng, gắn lại pin vào laptop và kiểm tra xem lỗi có còn xảy ra hay không.
Kiểm tra bộ sạc của Laptop
Nếu laptop sạc mãi không vào pin và vẫn hiển thị 0%, bạn cần kiểm tra xem dây sạc của bạn có đúng thông số kỹ thuật phù hợp với dòng máy không. Nếu dây sạc phù hợp mà lỗi vẫn không được khắc phục, có thể bộ sạc đã gặp sự cố. Để kiểm tra, bạn có thể thử sử dụng một bộ sạc khác và xem liệu laptop có sạc được không. Nếu máy vẫn không sạc, vấn đề có thể không phải ở bộ sạc mà là ở nơi khác.

Thông thường, lỗi liên quan đến bộ sạc có thể do đầu cắm sạc bị lỏng hoặc hư hỏng sau thời gian dài sử dụng. Trong trường hợp này, bạn có thể thử thay một dây sạc mới. Tuy nhiên, hãy đảm bảo rằng dây sạc cũ thật sự bị hỏng, vì việc thay thế không cần thiết có thể gây lãng phí.
Gỡ cài đặt và cài lại Driver
Driver của pin cũng có thể là nguyên nhân khiến laptop gặp phải lỗi "0 available, plugged in charging". Để khắc phục sự cố này, bạn có thể thực hiện việc gỡ cài đặt và cài đặt lại driver. Các bước thực hiện như sau:
- Nhấn vào biểu tượng kính lúp trên thanh tác vụ, sau đó nhập "Device Manager".

- Mở cửa sổ Device Manager và tìm mục "Batteries". Sau đó, nhấn chuột phải vào "Microsoft ACPI-Compliant Control Method Battery" và chọn "Uninstall device". Đợi vài phút cho quá trình gỡ cài đặt hoàn tất.
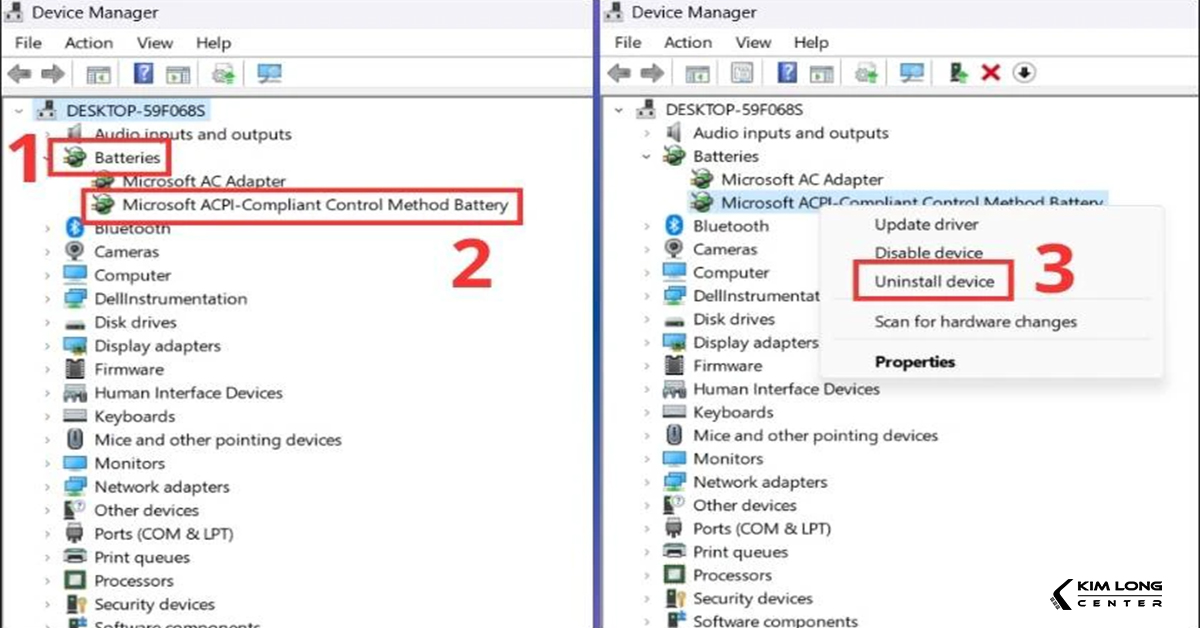
- Sau khi gỡ driver, nhấn vào mục "Action" trên thanh công cụ phía trên, rồi chọn "Scan for hardware changes". Điều này sẽ tự động cài lại driver cho pin.
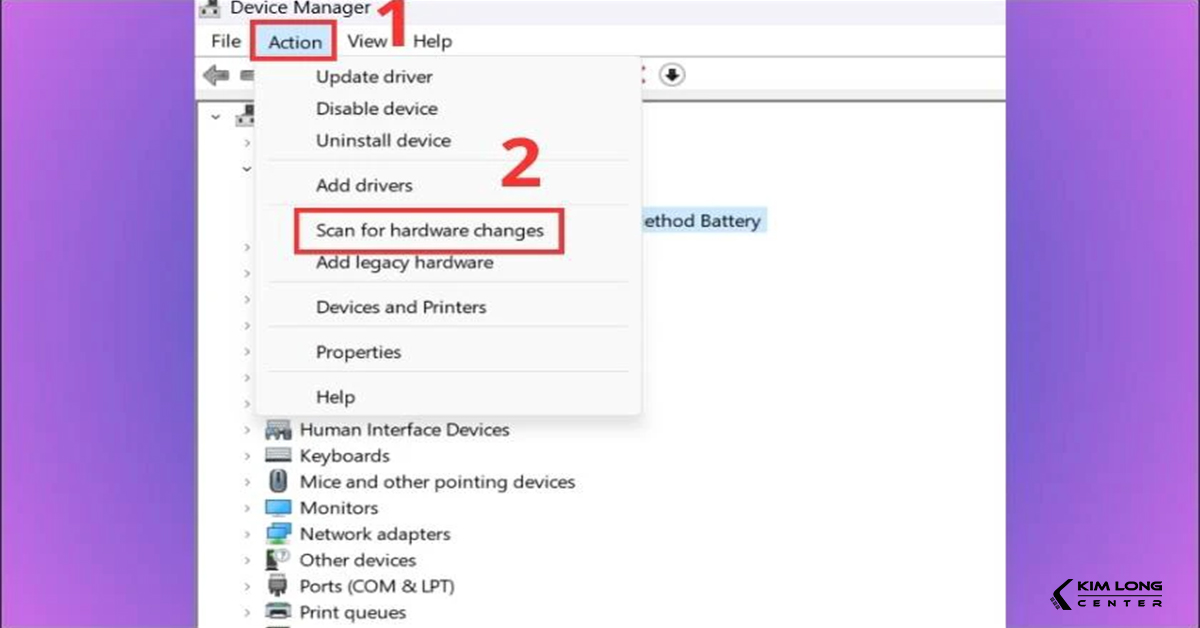
Cập nhật Driver mới nhất cho Laptop
Nếu các cách làm trên vẫn không giải quyết được lỗi, bạn có thể thử cập nhật driver mới nhất cho pin Laptop. Dưới đây là các bước thực hiện chi tiết:
- Nhấn vào biểu tượng kính lúp trên thanh tác vụ và nhập "Device Manager".

- Trong cửa sổ Device Manager, tìm mục "Batteries" và nhấn chuột phải vào "Microsoft ACPI-Compliant Control Method Battery". Chọn "Update Driver" và đợi quá trình hoàn tất. Sau đó, khởi động lại máy tính.
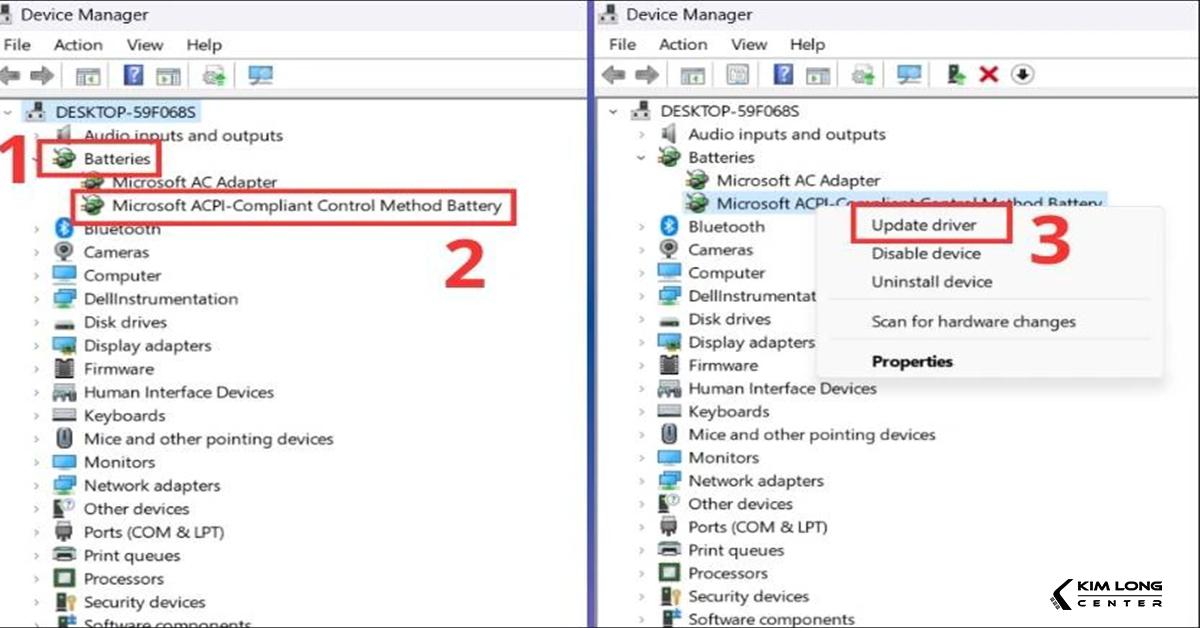
Sau khi hoàn tất các bước trên, driver pin của laptop sẽ được cập nhật. Nếu vẫn chưa khắc phục được lỗi, bạn có thể thử thêm các cách khác trong bài viết này.
Thử cắm sạc pin trong vài tiếng
Một cách đơn giản để khắc phục lỗi pin Laptop 0 available plugged in charging là thử sạc pin trong vài giờ. Phương pháp này có thể giúp reset lại thông tin về trạng thái pin trong hệ thống. Dưới đây là các bước thực hiện:
Bước 1: Bạn tháo pin khỏi Laptop và nhấn giữ nút nguồn trong khoảng 20 giây để xả hết điện dư trong máy.
Bước 2: Sau đó, lắp lại pin và kết nối dây sạc. Hãy để Laptop sạc trong vài giờ.
Bước 3: Sau khi sạc xong, bật máy và kiểm tra xem pin đã được sạc lại chưa. Nếu có, pin của bạn đã hoạt động bình thường trở lại.
Nếu sau khi thử các bước này mà vấn đề vẫn chưa được giải quyết, bạn có thể thử những phương pháp khác hoặc nhờ đến sự trợ giúp từ trung tâm sửa chữa.
Vệ sinh cổng kết nối và bộ sạc của Laptop
Nếu laptop không nhận pin, một trong những nguyên nhân có thể là do bộ sạc hoặc cổng kết nối bị bụi bẩn tích tụ. Để khắc phục điều này, bạn nên tắt nguồn laptop và tháo bộ sạc ra, sau đó vệ sinh cẩn thận bộ sạc và các cổng kết nối. Hãy dùng một miếng vải mềm, tăm bông, hoặc các dụng cụ chuyên dụng để làm sạch. Bạn cũng có thể sử dụng bình xịt khí nén để thổi bay bụi bẩn hoặc dùng dung dịch vệ sinh chuyên dụng để lau chùi.

Sau khi vệ sinh xong, bạn hãy kiểm tra lại xem laptop có nhận sạc hay không, và đồng thời kiểm tra các cổng kết nối xem có bị lỏng hoặc hư hỏng không. Những vấn đề này cũng có thể là nguyên nhân gây ra lỗi pin "Laptop 0 available plugged in charging".
Kiểm tra cài đặt pin trên máy tính
Khi gặp phải lỗi pin "Laptop sạc mãi vẫn 0%", bạn có thể thử kiểm tra lại cài đặt pin của máy. Cách này phù hợp với các thiết bị chạy hệ điều hành Windows. Các bước thực hiện như sau:
- Bước 1: Mở menu Start từ thanh tác vụ, sau đó chọn Settings và tiếp tục chọn Update & Security.
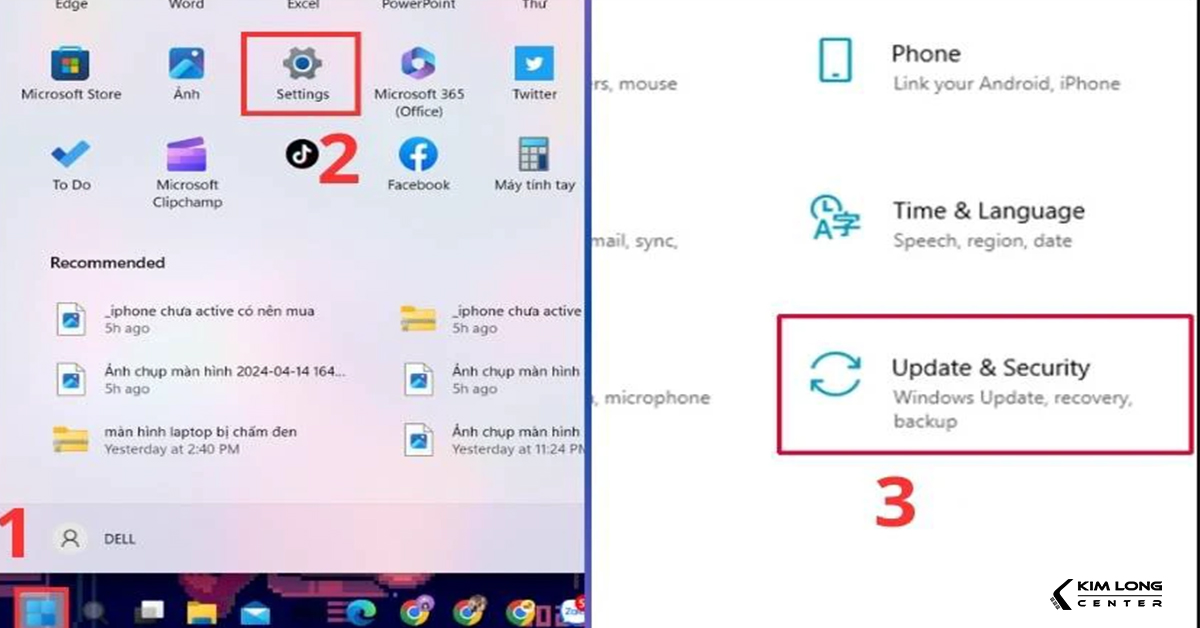
- Bước 2: Chọn Troubleshoot, sau đó nhấn vào Additional troubleshooters.
- Bước 3: Trong danh sách, chọn Power và nhấn Run the troubleshooter để hệ thống tự động kiểm tra và tìm lỗi.
.jpg)
- Sau khi hoàn tất, hãy khởi động lại máy và thử kết nối sạc để xem lỗi "Laptop 0 available plugged in" đã được khắc phục hay chưa.
Giảm nhiệt độ cho Laptop
Nhiệt độ quá cao trên Laptop cũng có thể dẫn đến lỗi "Laptop sạc mãi vẫn 0%". Khi nhiệt độ của máy tăng lên, các cảm biến có thể báo cho hệ thống rằng pin đã được sạc đầy, dù thực tế pin chỉ được sạc một phần hoặc chưa sạc. Để khắc phục vấn đề này, bạn cần đóng tất cả các ứng dụng đang chạy và để máy nghỉ ngơi, giúp nhiệt độ của Laptop giảm xuống từ từ
Lỗi "Laptop pin 0 available plugged in" là một vấn đề thường gặp nhưng hoàn toàn có thể khắc phục được với những phương pháp đơn giản mà hiệu quả. Từ việc kiểm tra bộ sạc, driver pin cho đến vệ sinh các cổng kết nối hay giảm nhiệt cho máy, mỗi bước đều có thể giúp bạn nhanh chóng khôi phục lại tình trạng pin của laptop. Nếu bạn đã thử tất cả các giải pháp trên mà vẫn không thể sửa lỗi, đừng ngần ngại mang máy của mình đến trung tâm sửa chữa Kim Long Center – nơi chuyên cung cấp dịch vụ sửa chữa laptop, khắc phục lỗi màn hình uy tín giá tốt. Với đội ngũ kỹ thuật viên dày dạn kinh nghiệm, chúng tôi cam kết mang đến cho bạn dịch vụ chuyên nghiệp và hiệu quả, đảm bảo xử lý triệt để mọi vấn đề kỹ thuật, giúp thiết bị của bạn hoạt động mượt mà và ổn định trở lại.
Kim Long Center
Hotline: 0792890890
Địa chỉ:
-
125/4 Trần Bình Trọng, Phường 2, Quận 5, TPHCM
-
321 Nguyễn Gia Trí, Phường 25, Quận Bình Thạnh, Tp HCM.
Email: Sale@kimlongcenter.com
Website: https://kimlongcenter.com/







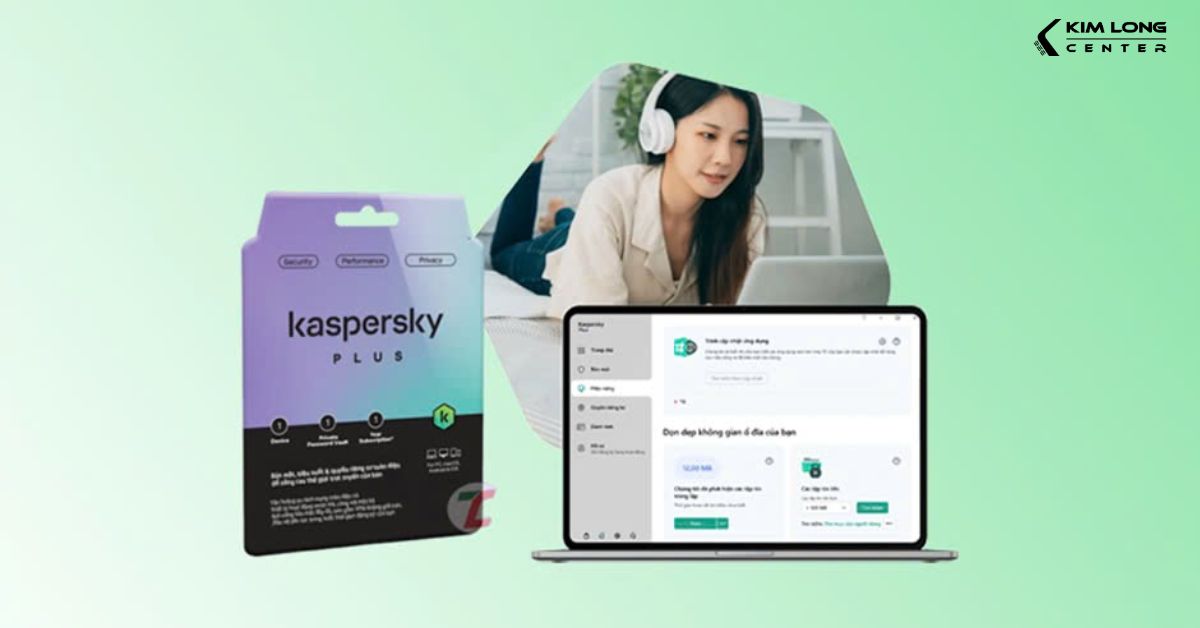


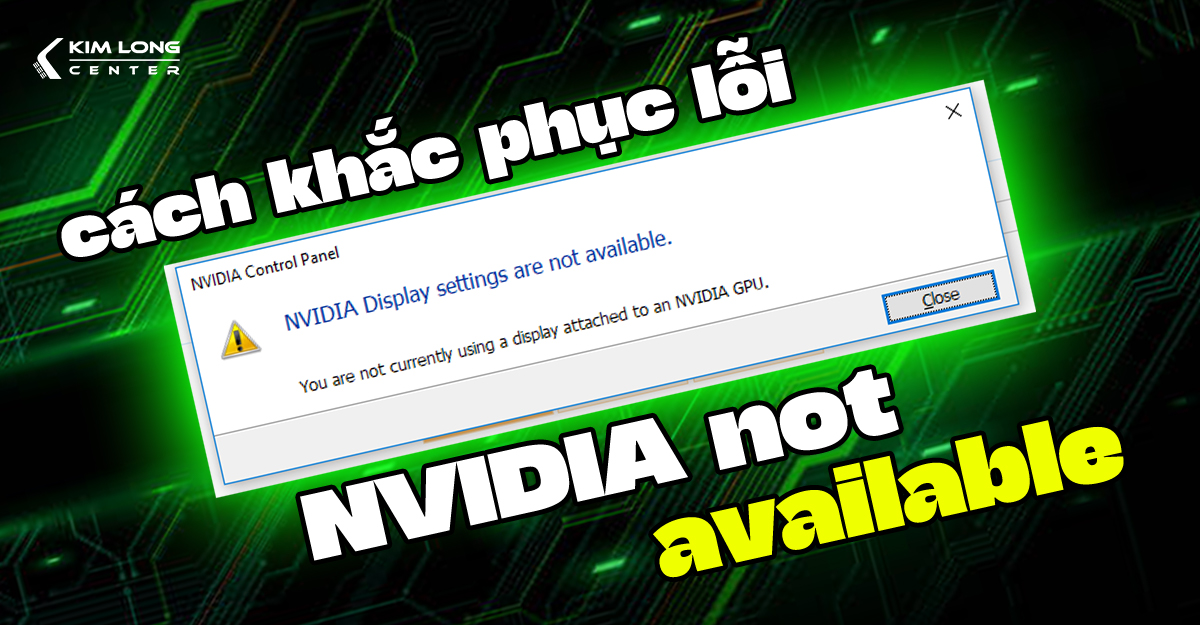





.png)